Effortless Multitasking: How to Split Screen on iPad for Productive Use
Do you need to work with multiple apps on your iPad simultaneously and enhance your productivity? The great news is that thanks to split-screen functionality, it’s now possible. You can take advantage of features such as Split View and Slide Over for powerful multitasking – allowing several applications within reach at once. Here, we’ll give insight into how splitting screen on an iPad works, provide helpful tips for utilizing those functions effectively, and show you how to view up to three programs concurrently to get optimal performance from multitasking.
Also Read: How to Split Screen On Mac.
Key Takeaways
- This article provides a step-by-step guide on initiating and using Split View, Slide Over, and advanced multitasking features on compatible iPad models.
- Learn about the critical steps for setting up your triple app workspace and efficient methods of transferring content between windows.
- Confirm compatibility with iPads and apps before using these features for optimal productivity results.
Initiating Split Screen on iPad: A Step-by-Step Guide
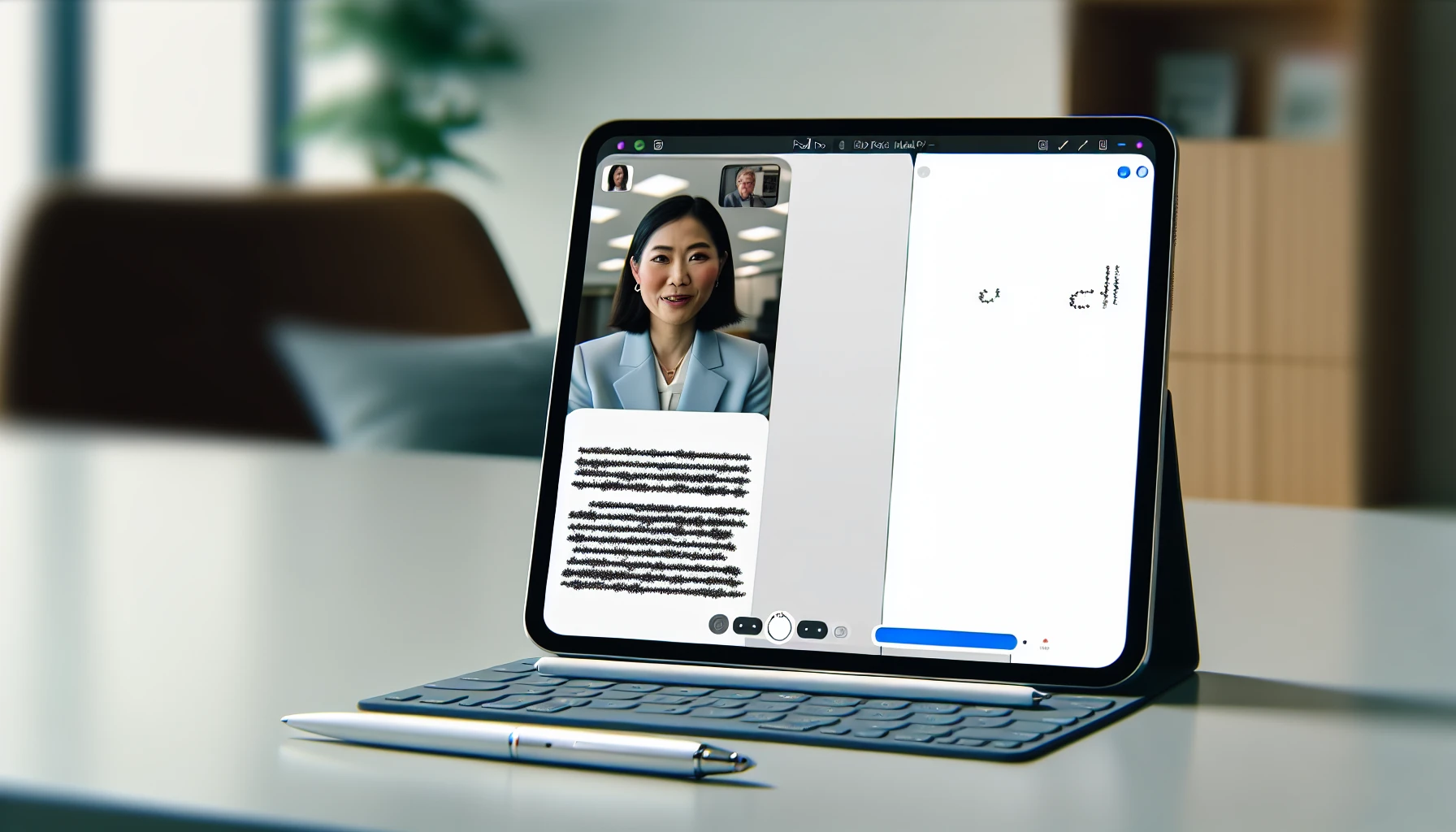
Split-screen mode can be a valuable tool to optimize productivity and multitasking by maximizing your iPad’s screen space. Even though not all versions of the iPad are compatible with this feature, those such as an iPad Pro or iPad Air certainly support it. To get started with split-screen functionality, follow these straightforward steps: two apps will run side by side on your device simultaneously.
Choosing Your First App
Split screen mode can be activated by opening the first app of choice and tapping the three dots at its top. Select ‘Split View’ from there to begin utilizing this productive feature. For maximum efficiency, you should pick an app you frequently use to open along with another one.
Activating Multitasking Menu
You can bring up the multitasking menu on your iPad by tapping the designated button or swiping up with four fingers. You will know it has been successfully activated when Split View and Slide Over options appear in view midway of the screen’s base.
Adding a Second App
After activating the multitasking menu, you can use a split-screen view by pressing the three dots at the top of your device’s display. Select Split View and pick another app from your home screen to open simultaneously with what is already running. This way, both apps will be visible side-by-side, allowing easy multitasking.
Resizing Apps in Split View Mode

This guide shows how to change the size of two apps in split view mode or switch their positions and maximize one app for more focused work. It is possible to adjust these apps’ sizes and locations while operating them simultaneously on a screen.
Switching Positions of Apps
Organizing your workflow while using two apps in Split View mode is straightforward. You can change their relative positions by simply dragging the divider between them. The same multitasking capabilities remain, as no changes to either app’s functioning are made due to repositioning.
Maximizing One App
Suppose you would like to concentrate on one app while in split view and maximize it for a more effective workspace. Grab the divider between your two apps and pull towards the single application that needs focus. This won’t end up closing out of either open app. Both will remain available side-by-side still.
Also Read: Best No Code App Builders.
Slide Over: The Alternative to Split View

You can have more than one app open on your iPad screen with Slide Over, an alternative to split view - wherein a floating window of one app appears on top of another. This guide will show you how to quickly open apps in the Slide Over mode and manage them for easy access.
Opening an App in Slide Over
To use an app in Slide Over mode, start by launching your current open application. Swipe up from the bottom of your device’s screen to access its dock, and drag whatever app you want onto either side. When released, this will cause that specific application to float over while still keeping other apps running in the background. This allows for multi-tasking with a floating program visible when needed alongside what is currently opened on your display without any hassle or issue whatsoever!
Managing Slide Over Windows
It’s straightforward to handle various Slide Over windows on iPad. To switch between different apps in the Slide Over mode, start by sliding up halfway from the base of its window, pause for a bit, and then lift your finger away. This action will make all available applications appear so you can select what is needed. To close an open Window, quickly swipe it towards either side (left or right edge) at the screen’s end.
Working with Multiple Windows of the Same App
If you want to become more productive while working in the same app, this guide will show how to have two windows visible side-by-side and Slide Over with said application. Multiple windows of the same application are a great way to increase efficiency!
Viewing Two Windows Side by Side
Using split view on an iPad can significantly increase productivity by working with two windows of the same app. To do this, you need to take the icon from its dock and place it into Split View mode or choose that option via the multitasking toolbar – both will lead you toward having a dual window open for more productive usage.
Two identical applications being able to operate at once is ideal when utilizing your iPad as best as possible and enabling one's efficiency significantly in achieving one's goal quickly and effortlessly!
Using Slide Over with the Same App
Swipe the navigation bar at the bottom of a window to move between various tasks within that app and stay organized. Slide Over mode with this same application can be used for rapid access to different windows.
Exiting Split Screen: Simple Methods to Revert to Single App View

If you want to leave split screen mode and focus on just one app, using the multitasking toolbar or swiping up for fullscreen can help you exit this state quickly. Allowing only a single application view instead of several that are present in split-screen mode is possible with these simple steps.
Using the Multitasking Toolbar
By using the multitasking toolbar, you can quickly exit split-screen mode. To do so, open up your first app and select the three dots icon at its top to display the toolbar. Then, opt for which setting you wish from there. This enables an efficient method of reverting to one application view when needed.
Swiping to Full Screen
Swiping is another easy way to leave split-screen mode and switch to full screen. The multitasking toolbar offers you a Full Screen button that can be utilized for the same purpose, or simply swiping will do the trick to reach this desired outcome. This technique is beneficial when there’s an urgent need to concentrate on one application without being distracted by multiple screens running simultaneously - exit split-screen mode quickly with just a few motions!
Advanced Multitasking: Viewing Three Apps at Once

To become an expert at multitasking, you can open up three apps simultaneously on your iPad by combining the Split View and Slide Over modes. This section will teach you how to set up a workspace with all three of these apps active and provide guidance for effective management of them.
Setting Up Your Triple App Workspace
Here are the steps to establish a triple-app workspace on your iPad.
Two apps can be opened in split view mode by swiping up from the bottom of the screen to access the dock. Then, drag another application onto either side of those two applications so that all three can appear together for increased efficiency. This provides an environment where users can conveniently work with three different programs simultaneously.
Managing Three Open Apps
Navigating multiple open apps on an iPad is a breeze with Split View and Slide Over. All you have to do is swipe up from the bottom of the screen, bring up App Switcher, and then scroll left or right until you find your desired app. This allows for convenient multitasking, which ultimately leads to more effective results.
Drag and Drop Between Multitasking Windows
Navigating between multiple windows is effortless, thanks to the drag-and-drop functionality. To move items, like images or text, across split-screen apps or Slide displays, tap and hold, then slide it over to your preferred window. This seamless data transfer enables more efficient workflows and better app collaboration opportunities.
Compatibility and Limitations: Which iPads and Apps Work Best?
To use the split screen feature effectively on your iPad, you must first know its compatibility and limitations. Split View and Slide Over are available with iPads Pro, 5th generation, or later models such as Air 2 and Mini 4, along with their subsequent versions. Not all apps support this multitasking function, so verifying if they do before running them in either Split View or Slide Over mode is essential. To ensure that everything goes smoothly when using a split screen functionality on an iPad device, ensure app usability is compatible beforehand.
Summary
Using split-screen mode on your iPad enables you to maximize productivity and multitask like a pro. Split View, Slide Over, and other advanced techniques can manage multiple applications simultaneously. Thus giving your tablet tool immense potential for work purposes or recreational activities. Why not try out the benefits of this special screen mode to unlock all its abilities?
Frequently Asked Questions
How do I split screen on safari iPad?
On an iPad, you can split the Safari window by tapping the Multitasking button at the top of your screen and selecting Split View. Then tap either on its icon in the Home Screen or Dock to finalize it.
Why can't I find the Multitasking button on my iPad?
The app you are using or your model of iPad might not have Multitasking enabled; thus, no button will be visible on the screen.
Why wont my iPad split screen?
To enable Split View or Slide Over on your iPad, turn on the “Allow Multiple Apps” toggle in Settings > General > Multitasking. This particular toggle must be switched on for these split-screen capabilities to work correctly.
Which iPads support split screen?
Split View, an iPad feature available on the Pro model and subsequent generations of Air and Mini tablets (starting from 5th gen), allows users to access two applications simultaneously.
How do I get iPad off split screen?
To exit split screen mode on the iPad, drag the vertical divider between two apps to one side, and it will close. Alternatively, you can touch the controller at the center of this bar and move it off your device’s display.