Step-by-Step Guide: How to Cancel Apple TV Like a Pro
Apple TV+ offers a world of entertainment, but it’s important to stay on top of your subscriptions to ensure you’re only paying for what you truly need. In this guide, we’ll walk you through the process of how to cancel Apple TV+ subscription like a pro, regardless of the device you’re using. Also View: Best Apple TV Accessories.
Key Takeaways
- Navigate the Apple TV app to cancel subscription on iPhone, iPad, Mac or Home Screen.
- Terminate your Apple TV+ subscription via a web browser or Windows PC. Also Read: Best HP Desktops.
- Manage family members’ subscriptions and prevent unintentional renewals by tracking renewal dates and turning off auto-renewal.
Navigating the Apple TV App for Cancellation
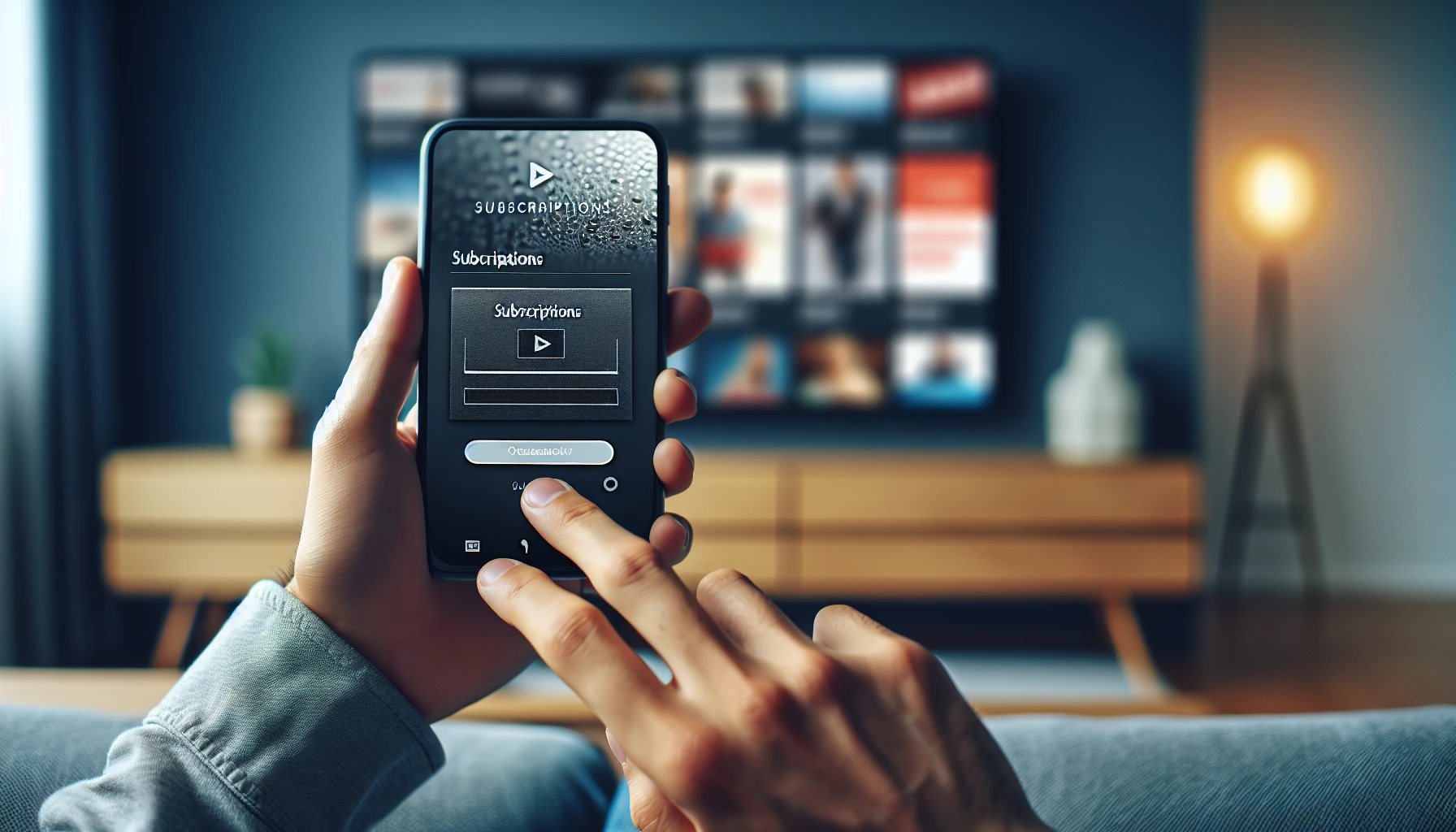
Stopping your Apple TV+ membership is very straightforward, all you need to know is where. The procedure may vary depending on the gadget being used, but don’t worry – we have it covered for iPhone, iPad, Mac and even your Apple TV Home Screen.
`Here’s how one can terminate their subscription of Apple TV+. Firstly, head over to iPhone or iPad settings. Followed by canceling from there if using a Mac device access ‘System Preferences’, hit ‘View’ & then select ‘Cancel Subscription’. Alternatively, directly use the option provided at home screen of an Apple TV in case that’s what you’re currently utilizing.
On Your iPhone or iPad
To discontinue your Apple TV+ membership on both iPhone and iPad, complete these steps:
- Open the Settings app then access your account by tapping on the profile icon at the top of screen.
- Click ‘Subscriptions’ to see a list of active subscriptions that includes Apple TV+.
- Tap ‘Cancel Subscription’ next to it in order to terminate your subscription before its billing cycle ends. Confirm cancellation afterwards.
Remember, cancelling an Apple TV+ subscription requires similar instructions for iPhones as well as iPads alike, just follow this straightforward guide!
Using a Mac
To cancel Apple TV+ on a Mac, follow these steps:
- Open the pre-installed Apple TV app and click your profile icon in the bottom left corner to access account settings.
- Log into your account by using ‘View Information’ if prompted. Then scroll down for ‘Settings’. Click ‘Manage’ beside Subscriptions where you will find an entry for Apple TV+. Select Edit and pick Cancel Subscription before confirming your decision, this applies only to iPhones or iPads that remain active until their billing cycle ends without requiring renewal beforehand.
On Apple TV Home Screen
To terminate your Apple TV+ subscription using the Home screen on your device, take these steps.First, press ‘Home’ and head to Settings then Accounts or Users & Accounts - selecting the account that subscribes you to Apple TV+. In Subscriptions, search for ‘Apple TV+’ followed by tapping ‘Cancel Subscription’. To confirm cancellation, select ‘Confirm’, finalising discontinuation of your current cycle with this channel from Apple. Please be reminded that once completed renewing will be required in order to continue having access to their services.
Terminating Apple TV Plus via Web Browser
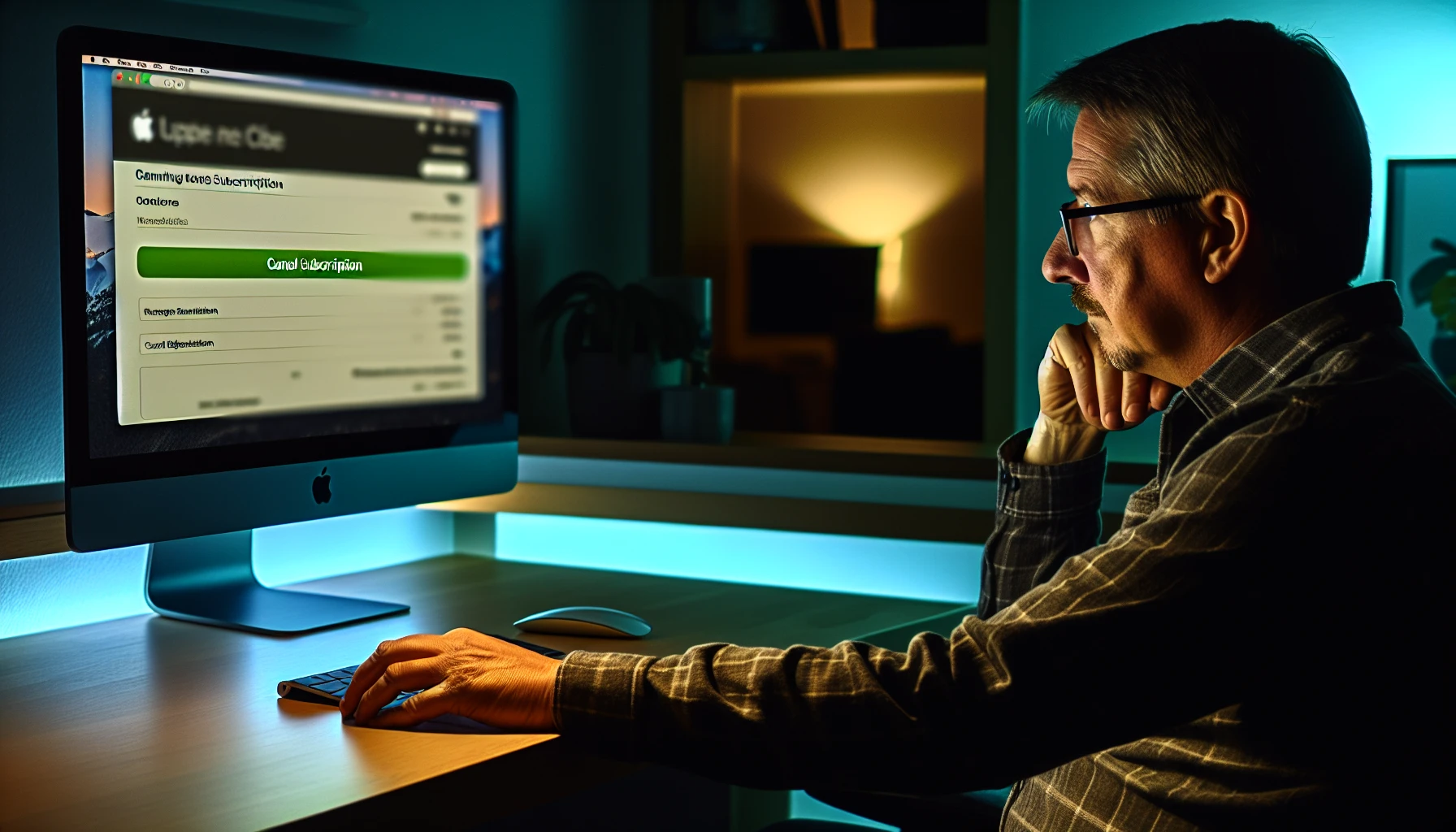
If you are not using an Apple device, cancelling your subscription to Apple TV+ is still possible. All that needs to be done is opening a web browser on the Windows PC and following instructions for cancellation of the subscription.Apple offers users this flexibility in subscribing or terminating their membership with regard to Apple TV Plus - regardless if they use an applicable Mac or other product from the company’s range. Subscribers have been able to just go through some steps online as it relates to ending their particular membership associated with (Apple) TV+.
From a Windows PC
To end your subscription to Apple TV+ from a Windows PC, these are the steps you should take: First, go on tv.apple.com in your preferred browser and sign into your account using an Apple ID if prompted by clicking the icon at the top of the page labeled ‘Account’. After this look for “Subscriptions” which include yours for Apple TV+. You can hit ‘Cancel Subscription’ next to it and then accept when asked. Keeping in mind that whatever payment has already been made will remain valid until its cycle is finished before requiring renewal or cancellation again via one’s account settings regarding their subscriptions with apple services including watch etc.
Without an Apple Device
Visit the Apple TV website (tv.apple.com) with your preferred web browser and log in to your account using an Apple ID if prompted. Locate “Subscriptions”, click on it, then select “cancel subscription” beside your Apple TV+ plan and confirm when asked for confirmation by clicking ‘Cancel’. If any issues arise while canceling, get in touch with support from apple right away regarding the cancellation of your paid subscription before its expiration date at the end of that cycle!
Managing Family Member's Apple TV Subscriptions
As the family organizer, using your Apple TV device you have to take care of tap subscriptions for all members in your household. Here’s a guide on how to set up these Apple-related subscription plans so everyone can enjoy their favorite content.
If You're the Family Organizer
As the Family Organizer, managing Apple TV subscriptions for your family members is part of your role. To do this: open the Settings app on any device belonging to you and select ‘Family Sharing’; if not previously set up, follow the instructions displayed on screen. Enable ‘Share with Family’ option under ‘Family Access’. This will provide other users in your household access to use what comes along with an Apple TV subscription. Keep in mind that no more than five individuals can be added to a single account plan - managing these details ensures all get seamless enjoyment from their chosen content!
Confirming Your Cancellation
Verifying the cancellation of your Apple TV+ plan is critical in order to complete this process. To make sure it has gone through, here’s how you can check the status of your subscription with Apple.
Checking Subscription Status
To check the status of your Apple TV+ subscription, you can take these steps:
- Open up Settings on your device that is run by Apple Inc.
- Click onto your name then select ‘Subscriptions’ from there and a list with all subscriptions including ones to watch this service will appear in view for review .
- If no cancel or cancel subscription button appears alongside it ,this implies that the current billing cycle has been terminated already and won’t be charged anymore moving forward after its expiration date anyways so don’t worry if any data associated with an account such as preferred episodes stay behind but downloads do go away When time runs out, eventually.
Reactivating Your Apple TV Subscription
If you’ve decided to reactivate your Apple TV subscription, it’s simple! Just go to tv.apple.com or open the Apple TV app on any device and log in with your Apple ID. Then follow the prompts given for re-subscribing. It only takes a few moments of your time - plus, you’ll be all set up again with an active subscription from Apple TV+.
Preventing Unintentional Renewals
To avoid extra charges showing up on your billing statement, there are precautions you can take to ensure that renewals of your Apple TV subscription don’t occur without you knowing.
One way is by setting reminders either manually or with Siri in order to cancel the Apple service before the renewal date arrives. It’s a good idea as well to keep track and log when each of your subscriptions needs canceling so nothing will slip through the cracks.For added security, turn off auto-renewal for any particular subscriptions which fall under the umbrella of an Apple product like this one – such as Apple TV – to make sure it never comes back around again unannounced! Doing these simple measures should prevent unwelcome surprises from appearing regarding unexpected payments related to TV services provided by Apple Inc.
Summary
In conclusion, managing your Apple TV+ subscription is a simple process once you know the steps. Regardless of the device you’re using, or if you’re managing subscriptions for your family, this guide has provided you with the tools you need to cancel, reactivate, and prevent unintentional renewals with ease. Stay in control of your entertainment and enjoy the world of Apple TV+ on your terms.
Frequently Asked Questions
How do I cancel an Apple TV subscription?
To stop an Apple TV membership, sign into tv.apple.com to access the Settings page and tap ‘Manage’ by the side of ‘Apple TV Plus’. On iPhone devices, use your profile icon within the app for Manage Subscriptions then select Apple TV Plus before tapping Cancel Subscription in order to finish canceling it completely.
How do I stop Apple taking money from my account?
Head to Account Settings and choose Manage Payments (or Edit Payment Type). After that, hit the Edit button followed by Remove Payment Method in order to prevent Apple from taking money out of your account.
How do I cancel my Apple TV+ subscription on an iPhone?
On an iPhone, you can cancel your Apple TV+ subscription by going to Settings > [Your Name], scrolling down and selecting Subscriptions. From there, find the tab for Apple TV+ where a ‘Cancel’ button will be available.
Can I reactivate my Apple TV+ subscription?
You can re-engage your Apple TV subscription by utilizing either tv.apple.com or the Apple TV app and signing in with your personal Apple ID credentials. Just follow the given directions onscreen to complete reactivation of your membership with Apple’s popular streaming service, and you’ll be good to go!
How do I check my subscription status after canceling?
After you’ve cancelled your Apple TV+ subscription, go to Settings > [Your name]. Subscriptions and look for the lack of a “Cancel” or “Cancel Subscription” option beside it, that should let you confirm its status.