Quick Guide: How to Change AirDrop Name on Your Apple Devices
Apple’s AirDrop feature, which facilitates file sharing among their Apple devices, is a crucial part of the company’s ecosystem. Having control over your own AirDrop name makes it easier to transfer documents between iPhones, iPads and Macs, so this guide will show you how to do just that. Changing your name can be done quickly across all Apple products. Making sure everyone knows who they’re transferring with for a stress-free experience!
Key Takeaways
- Change AirDrop name on Apple devices by updating contact card or Settings app.
- Troubleshoot common issues related to AirDrop such as WiFi and Bluetooth settings.
- Enhance experience with alternatives for non-Apple devices like Nearby Share and mesh routers.
Changing AirDrop Name on iPhone

Using AirDrop in the Apple ecosystem makes it convenient to easily share files between devices with an immediately recognizable name. To change your iPhone’s Airdrop name, alter your contact card, which can be accessed through the Contacts app. An alternative way is by directly changing the device’s name found on Settings > General > Device Name. About section of your phone. Having a distinct identity for one’s Apple product simplifies sending or receiving any kind of file using Airdrop as recipients will recognize that certain device better and faster than others on their list of options available nearby them via this software/feature. If after altering both versions (Name & Contact Card) you are still unable to see it successfully applied while attempting a transfer, resetting Network settings might get things back into working order.General>>Reset should do just fine– and securely store data being shared every time someone attempts a transmission from other iOS gadgets near yours too!
Changing AirDrop Name on iPad
Modifying your iPad’s AirDrop name is quite simple. To change the designation, you’ll need to alter the device name in settings via a few steps: tap Settings > General> Device Name. About > Name and type in your preferred new title before selecting Done. Bear in mind that this procedure doesn’t directly influence AirDrop as it relies on Apple ID linked with the gadget for connecting and recognizing other devices when sharing files across the Apple ecosystem. Having an updated Airdrop name makes identification easier, resulting in smoother file-sharing activities within Apple systems.
Customizing AirDrop Name on Mac
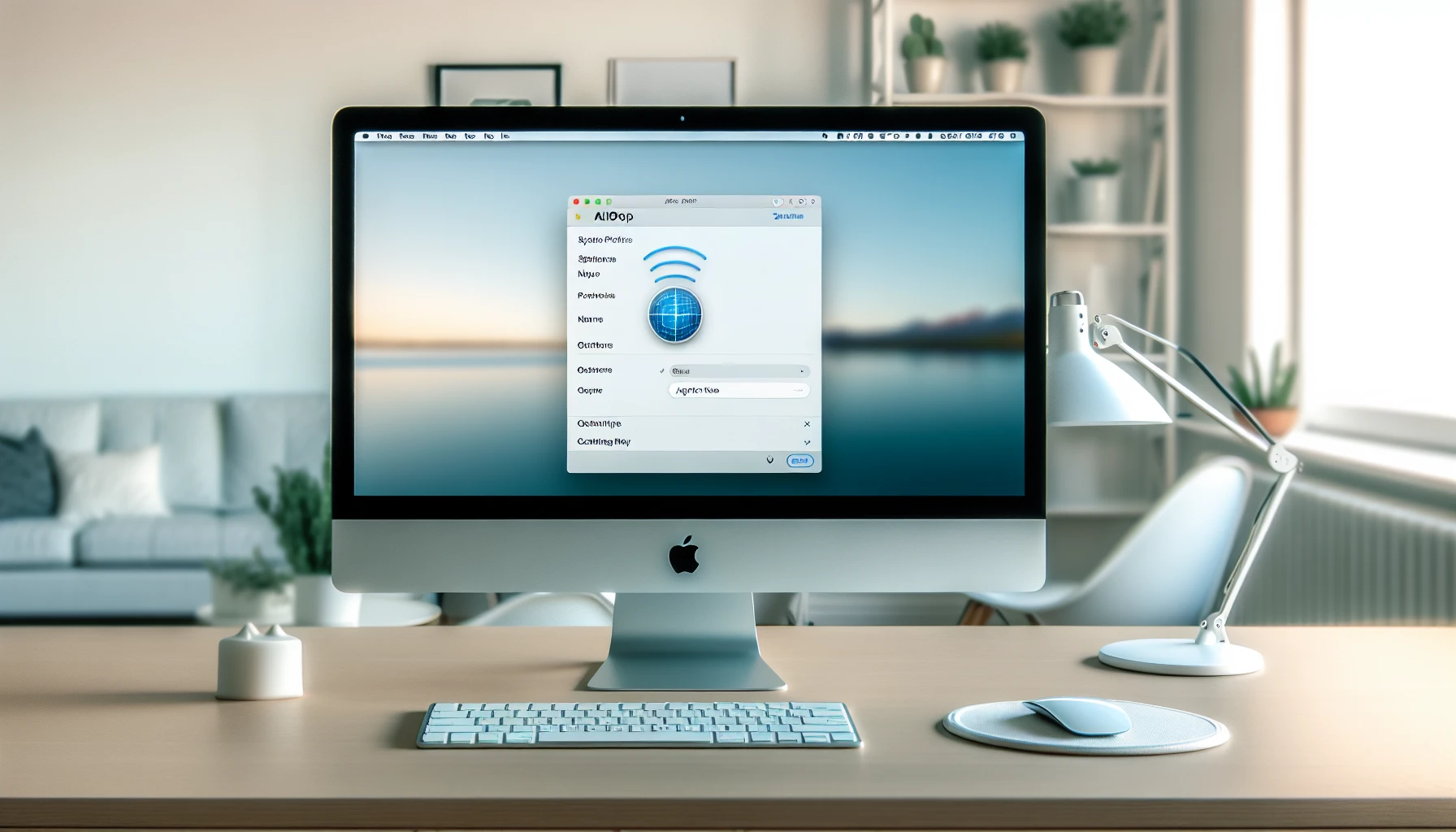
To personalize your AirDrop name on Mac, you have to adjust the computer name in System Preferences. Clicking on the Apple icon located at the top left corner and heading over to System Preferences will let you easily alter the title of your Mac for efficient file-sharing via AirDrop. Your default AirDrop moniker is set according to user’s own computer label which allows others to discover it conveniently during transmission.
If any complications arise while changing airdrop settings or troubleshooting a recent modification of an Airdrop Name - take advantage of the Control Center situated directly within the device itself – this should prove effective when making sure that all relevant changes went through properly. Customizing one’s Airdrop profile drastically improves overall communication experience by facilitating recognition between devices partaking in data exchange process simultaneously.
Troubleshooting Common AirDrop Issues
At times, Apple devices may encounter difficulties with AirDrop, such as when the name of a device does not update or they fail to appear in the window. In order to address these concerns, there are several useful solutions that can be tried out.First off, if all your gadgets share similar AirDrop names then it is advised that you remove any email ID from your contact card so as to prevent interference with files being sent over via this service. Deactivating Personal Hotspot will help avoid unnecessary disturbances related to network connections and reception while using Airdrop.Then on occasion when an apparatus’ details appear incorrectly due to its presence within contacts list prior to the file transfer process, thus leading to too inaccurate info display. Making certain settings changes might do the trick- like tapping on the apple icon at the top left corner for example, after which powering down the phone and turning back up should resolve the issue along with checking Settings menu every time hoping a different outcome might be seen eventually!Finally although both WiFi & Bluetooth needs enabling by accessing proper menus in setting menu present inside each applicable device plus remaining 30 ft proximity between transmitters seems mandatory condition bestowing fruitful outcomes here but evens upon following instructions mentioned earlier precisely leads nowhere still perhaps retrying those one more time (if results doesn’t materialize) meanwhile keeping tabs open about confirmatory notification message arrival progress status would prove helpful drastically whenever users find themselves amidst confusing environment bouncing them around numerous options offering enough roomy space Permitting indefinite trials submission limit!!
Enhancing Your AirDrop Experience
Personalizing your device is a great way to make AirDrop work better for you. To do this, open the Contacts app on your phone and access your contact card where you can add or edit a profile picture. AirDrop supports various types of files, from photos to documents and videos, as well as links. Tapping ‘Edit’ in sharing options gives users control over what they want to share so that their experience with AirDrop fits perfectly within their needs and preferences. It’s important to know that two devices must be 30 feet away maximum if using Airdrop effectively. It may be helpful to double-check system settings making sure WiFi & Bluetooth are enabled correctly before attempting file transfer.
AirDrop Alternatives for Non-Apple Devices
When sharing files between Apple devices, AirDrop is a useful tool. But it’s important to consider alternatives when dealing with non-Apple devices. Google’s Nearby Share and Wi-Fi 6 mesh routers are great options for smooth file transfers across different platforms.
Nearby Share relies on Bluetooth, WiFi, NFC (near field communication) and UWB (ultra wideband) technologies to form a peer-to-peer connection among gadgets that do not require an internet link in order to exchange data swiftly and efficiently.
WiFi 6 mesh router offers another way of sharing documents over multiple operating systems without hindrance regardless of the device type used – even if they don’t belong to the Apple family! This option provides high speed connections together with strong coverage ensuring reliable transfer of any file quickly - no matter what platform you’re running your device from!
Summary
To maximize efficiency, users of Apple products should customize their Airdrop names on iPhone, iPad and Mac to ensure problem-free file transfer within the ecosystem. Personalizing a device with an image plus comprehending the optimum range for transmission will make things even simpler. Those without any iOS equipment may depend upon options such as Nearby Share from Google or Wi-Fi 6 mesh routers for similar results across various operating systems. All these methods guarantee easy data sharing between many platforms quickly and effortlessly!
Frequently Asked Questions
How do I change my AirDrop icon?
Tap on the device at the top of your AirDrop screen and select either ‘iPhone’ or ‘iPhone 2’, then follow instructions to modify your airdrop icon.
How do I rename my iPhone AirDrop?
Open your iPhone Settings, go to General and About, then press Name to enter a different Airdrop title. Tap Done. To save the modification.
How do I change the AirDrop settings?
To change AirDrop settings on iPhone or iPad, open Control Center and tap and hold the Wi-Fi icon. Then, choose between “Receiving Off”, “Contacts Only”, or “Everyone”.
On Mac, open System Settings, click General in the sidebar, then select AirDrop & Handoff to turn it on.
What is the optimal distance for AirDrop file sharing between devices?
AirDrop is a great and secure way to transfer files, with the optimal distance for transferring being 30 feet. This makes it incredibly convenient when needing to quickly share documents or other types of data between two people.
Can I add a profile picture to my AirDrop?
You can customize your AirDrop experience by setting a profile picture for it through the contacts app of the device you are using.