Effortless Guide: How to Connect Apple Pencil to iPad in Minutes

Unlock your creativity and productivity by learning how to connect Apple Pencil to iPad! This amazing tool transforms your iPad into a versatile canvas for drawing, note-taking, and much more. In this guide, we will walk you through the process of connecting, troubleshooting, and enhancing your Apple Pencil experience so you can make the most out of this powerful tool.
From checking compatibility to exploring exciting drawing apps, we’ve got you covered. Get ready to elevate your iPad experience and unleash the full potential of your Apple Pencil by mastering how to connect Apple Pencil to iPad.
Key Takeaways
- Verify compatibility of Apple Pencil and iPad before pairing.
- Follow step-by-step guide to pair 1st or 2nd generation Apple Pencil with an iPad.
- Enhance your experience by adding Battery Widget, taking Quick Notes, using Sketching Apps & disconnecting as needed.
Apple Pencil Compatibility: Know Your Generation

Identifying which Apple Pencil generation is compatible with your iPad is important to ensure a smooth connection and functioning. Below are the iPads that support both 1st and 2nd gen models, as well as information regarding their accompanying adapter.The following iPads have been verified for full compatibility – Air (3rd & 4th Generation), mini (5th Generation) Pro 11-inch/12.9 inch (2nd Gen). And an adapter must be used when using either model of pencil on these two tablet devices, 9.7-Inch iPad 6th & 7th Generation. 10.2‑Inch iPad 8 & 8 Plus ,and the 2020 version of iPod touch .
First Generation Apple Pencil
The first generation Apple Pencil is specially made for compatible iPads and provides features such as pressure sensitivity, tilt sensing, palm dismissal and a swift response. This version of the Apple Pencil works with iPad Pro 12.9-inch (1st or 2nd gen), iPad Pro 10.5 inch and 9/7 inch models respectively. To experience all its advantages fully it needs to be charged approximately from 10 to 20 minutes before you attempt connecting it to your tablet computer via the Lighting connector socket located on one side then just press ‘pair’ after plugging in - that’s all there is to do! The connection will stay intact even when restarting an iPad or switching Airplane Mode until another pairing has been completed between two other gadgets again herewith mentioned pencils and ipads being among them.
Second Generation Apple Pencil
The 2nd generation of the Apple Pencil can be used with select iPad models and provides a flatter edge compared to its predecessor for improved accuracy. This model is compatible with the iPad mini (6th generation), Air 4th gen or higher, Pro 12.9-inch 3rd Gen or later, and the 11-inch version of this device. Connect it magnetically onto your selected tablet’s side via its connector in order to pair successfully, which you will verify if listed under My Devices on the Bluetooth settings page after connection has been established.
Connecting Apple Pencil to iPad: Step-by-Step Guide

Verify that your Apple Pencil is compatible with your iPad and ensure it has been charged before you attempt to connect the two. Then, make sure Bluetooth settings on the tablet are up-to-date. To help guide this process, here we have a comprehensive tutorial which will allow for an easy pairing of these devices from Apple. With just a few simple steps you can successfully link up both gadgets together!
Pairing 1st Generation Apple Pencil
To pair your 1st generation Apple Pencil with an iPad, simply plug it into the Lightning connector. You will then see a “Pair” button on the screen. Press this to finish connecting your pencil and device. The connection between them won’t be broken until you restart your iPad, turn Airplane Mode on or if you decide to connect another tablet, all from Apple of course!
Pairing 2nd Generation Apple Pencil
Connecting the 2nd generation Apple Pencil to an iPad requires just one step: attach it to its magnetic connector on the side of your device. Once you’ve done that, no action is required as Bluetooth will automatically recognize and establish a connection between both devices. If you want confirmation that this has taken place, open up Settings > Bluetooth in order to verify if your Apple pencil appears under ‘My Devices’.
Troubleshooting Apple Pencil Connection Issues
If you have trouble connecting your Apple Pencil to the iPad, we can provide steps for resolving this issue. Before beginning troubleshooting, make sure neither the connector on your pencil nor that of your tablet has any damage. Keep in mind both are from Apple and no other brand should be mixed in order to maintain proper functioning.
Checking Bluetooth Settings
Before you try to pair your Apple Pencil with your iPad, be sure Bluetooth is turned on. To do this, navigate to the Settings app and tap ‘Bluetooth’ - if it’s not already active then activate it now. If connecting still isn’t successful after that step, restart both devices and make another attempt at pairing them together. Should any problems persist however. Contact an expert from Apple Support for assistance.
Charging Apple Pencil

Before connecting your Apple Pencil to an iPad, make sure it is fully charged. Plug the 1st generation into the Lightning connector and let it charge for 10-20 minutes. Or attach a 2nd gen model to the side of your device via its magnetic connection point and give it up to 20 minutes to recharge properly so that you can get optimal performance from this helpful tool made by Apple.
Inspecting Connectors for Damage
Examine the connectors of your Apple Pencil and iPad for any signs of damage or dirt that could interfere with their connection. A straightforward visual inspection is all it takes to identify potential issues, so no special tools are required. If you spot anything amiss, make sure to clean off the connections before reconnecting your pencil.
Enhancing Your Apple Pencil Experience
Once the Apple Pencil has been connected to your iPad with success, you can get more out of it and make sure that your user experience is even better. We are here to guide you while adding a battery widget to the Home Screen of your device or exploring various apps designed for sketching and drawing through using an Apple Pencil.
Adding Battery Widget to iPad Home Screen
To monitor the Apple Pencil’s battery life, add a special widget to your iPad home screen by pressing and holding an empty area of that same display. Don’t forget to tap in order for it to enter jiggle mode. In this case, select Plus on top left corner then search Batteries section or use Search Bar above before you click Add widget so that it can be part of the Home Screen layout right away.
Quick Note Taking and Markup Features
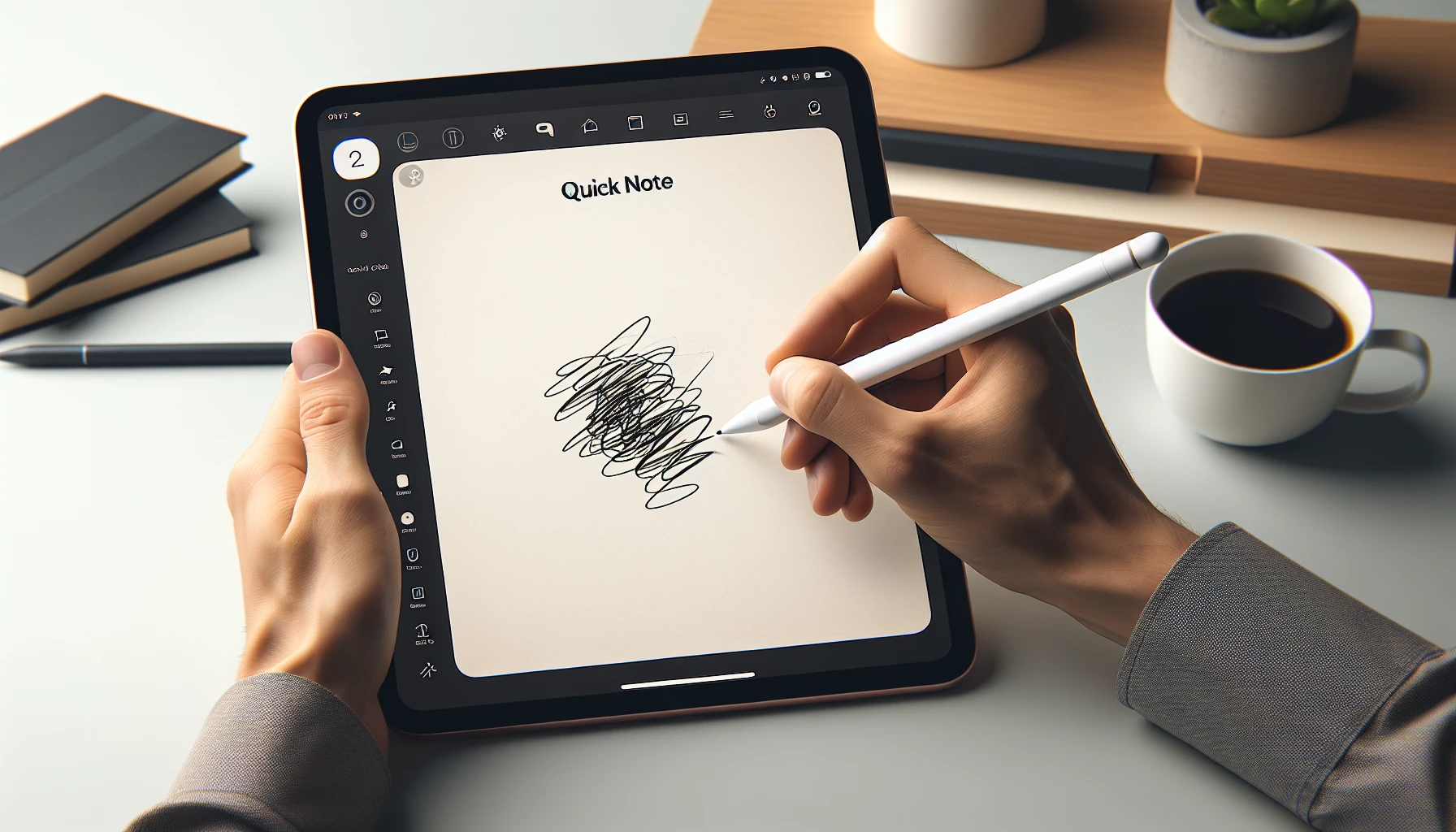
The Apple Pencil and iPad let you make your notes more interactive through the Quick Note feature. This enables writing, drawing or annotating documents on-screen with just a few taps. Open the Apple Notes app on your iPad’s screen, select Compose to create a note and start jotting down ideas using the pencil tool! Apart from this, users can also highlight text sections as well as sign digital documents for verification via their device - all thanks to an easy accessible combination of both tools. The quick note system plus the apple pen, which work in tandem perfectly.
Drawing and Sketching Apps
Connect your Apple Pencil with iPad and discover a whole range of drawing apps to unleash the artist in you. From Procreate, Linea Sketch, Autodesk Sketchbook, Art Set 4 to iPastels and Sketchbook, these apps can help jump start creativity on this device for an extraordinary experience. Get started by pairing up the pencil with its compatible tablet and exploring every potential it offers!
Disconnecting Apple Pencil from iPad
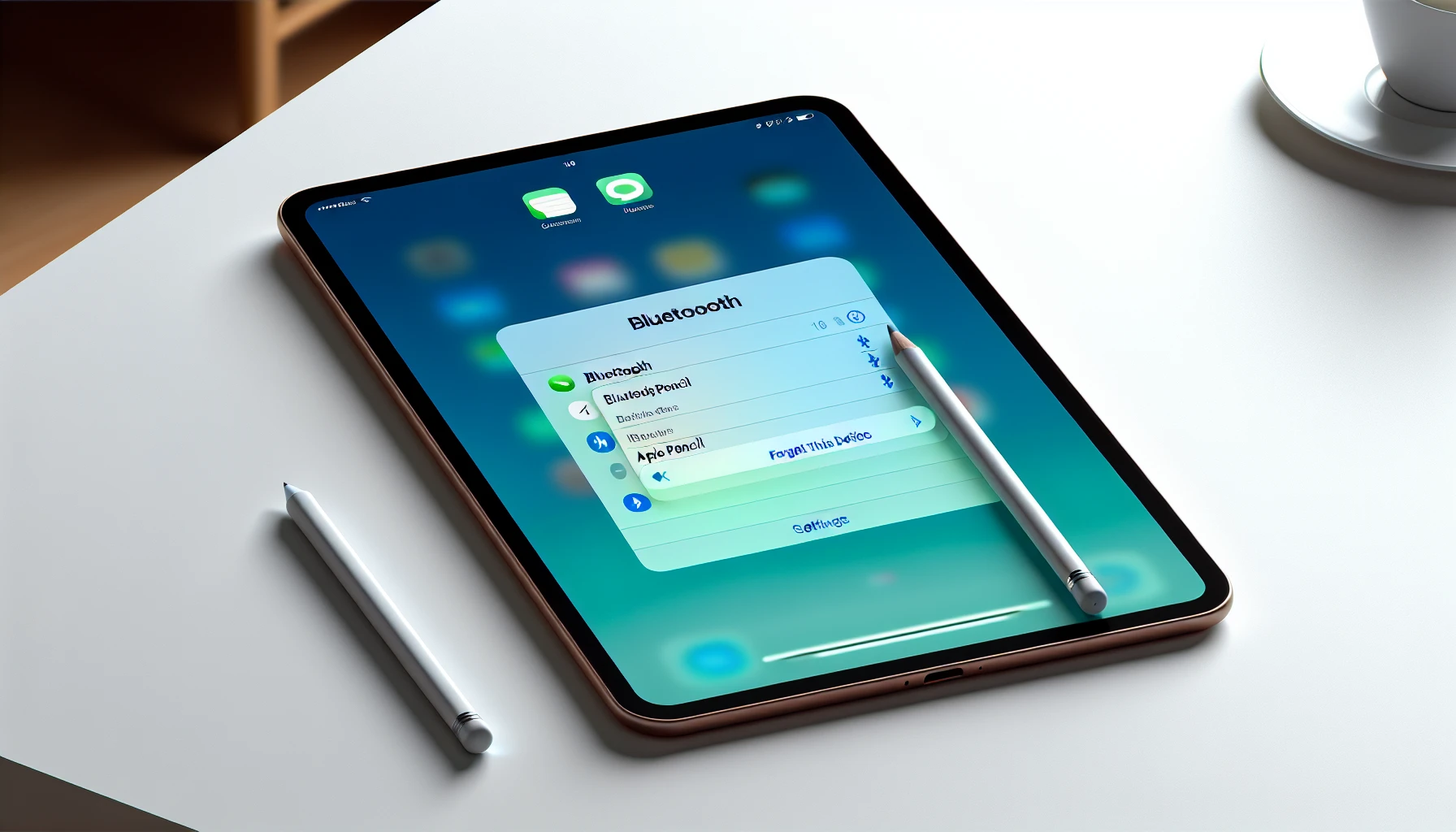
If you need to disconnect your Apple Pencil from your iPad, here is what to do. Start by navigating the Settings menu of the device and then selecting Bluetooth in there. Find out if your Apple Pencil is listed amongst all devices connected. If so tap on it and choose ‘Forget This Device’ option displayed at that point for complete separation of this hardware piece with the iPad which will leave them disconnected instantly.
This procedure ensures a break between both tools - apple pencil & ipad via Bluetooth connection created before hand thus helping take off link established during pairing sessions effectively right away!
Summary
In summary, the Apple Pencil is an amazing resource for anyone with an iPad as it can bring both productivity and creativity to new heights. This guide has covered all of the steps required in order to connect your pencil and troubleshoot any issues that may arise from using it.Now you are well equipped to fully unlock its potential: unleash your imagination through drawing, note taking or whatever else comes up! Have fun exploring everything you can do with this incredible tool by Apple.
Frequently Asked Questions
How do I pair my Apple Pencil to my iPad?
In order to pair an Apple Pencil with your iPad, you must first connect the stylus’ charging port into its device. Tap on ‘Pair’ when it appears and then keep the pencil close for a successful connection from Apple.
How do I turn on my Apple pencil 2?
In order to get started with your Apple Pencil 2, consult the Set Up Guide and follow the directions given for connecting it to your iPad Air. It should be as easy as apple pie!
How do I connect my Apple Pencil to my iPad with the home button?
You can easily connect your Apple Pencil to an iPad with a Home button by plugging it into the Lightning connector on the tablet. When you see the Pair option, tap it and after pairing is complete, just unplug from your device. The process of connecting these two pieces of tech made by Apple requires no additional steps, simply plug in and pair!
How do I know which generation of Apple Pencil is compatible with my iPad?
If you’re looking to figure out which Apple Pencil generation works with your iPad, this guide will provide a list of iPads that can use either 1st or 2nd gen pencils from the tech company.
How can I add a battery widget to my iPad home screen to monitor my Apple Pencil's battery life?
To monitor your Apple Pencil’s battery life on iPad, you can tap and hold an empty spot on the home screen. Afterward, hit the Plus sign then select Batteries from the side menu to add a widget so that it shows up in sight whenever you view your home screen.