Master How to Copy and Paste on Chromebook: A Simple Step-by-Step Guide
Are you curious about how to get the most out of your Chromebook when it comes to copying and pasting? This guide will teach you all the key techniques for success, so that utilizing copy/paste functions on a daily basis can be efficient and effortless. By its conclusion, mastering these processes should make everything much simpler!
Key Takeaways
- Master keyboard shortcuts and right-click context menu for efficient copy & paste.
- Utilize special pasting techniques to control formatting when copying.
- Explore advanced methods, select text/data accurately, effortlessly transfer files/folders & troubleshoot issues with ease!
Mastering Keyboard Shortcuts for Copy and Paste

Familiarizing yourself with a couple of keyboard shortcuts can make you an expert in the field of Chromebook copy and paste. The significant ones being and Ctrl + C to replicate. There are more! Hitting on Ctrl + Alt + Delete accesses the shortcut menu that comprises options like “copy link address”.
A touchpad gesture is also provided by Chromebooks, offering users with another convenient method to perform copying & pasting activities. With just one finger press down Alt while tapping at the same time onto your touch pad in order for this process towards realization. An alternative would be utilizing both fingers simultaneously upon it as well.
For advanced operations, attempting ‘copying-in’ entire web pages could be completed via CTRL plus C keys when clicking anywhere within such page’s domain. This feature allows versatility, enabling highlighted text along with code embedding snippets to easily become subject to copy pasting procedures!
Utilizing the Right-Click Context Menu
The right-click context menu allows for the swift transfer of data and content, bypassing memorization of shortcuts. To use it: first select ‘copy’ or ‘cut’ from the appropriate item you wish to move, then click on a blank space in your preferred destination folder. After that just choose ‘Paste’ to complete the action - this method works equally well with images, links, files, as well as video URLs and embed codes alike!By utilizing this specific approach instead of relying upon keyboard commands one can significantly improve their Chromebook experience when coping and pasting between different applications seamlessly. So leave those time consuming shortcuts behind and forget them altogether & give yourself permission to take advantage of more direct methods such as using the powerful capabilities given by right-clicking before selecting copy image or paste accordingly!
Clipboard Management in Chrome OS
Using just a few keyboard shortcuts, users of Chrome OS are able to benefit from helpful features like Multi-Paste and Clipboard History. To access pasted items with ease, press Search(Everything) Key + V, this will bring up the last five copied entries at once in no time! This useful tool can also make sending screenshots or images during any chat conversation super easy.Clipboard History records all your recently copied texts, links pictures or screensots for up to five occurrences, which you can view by using the “Search+V” shortcut on your keypad or accessing it through the context menu after right clicking anywhere on the screen.These exceptional clipboard management abilities increase productivity significantly as they simplify copying and pasting tasks quite effectively. Enhance Chromebook use by taking advantage of these effective paste options today!
Special Pasting Techniques: Keeping Formatting in Check
When working with text, you have the option to paste it either maintaining or disregarding its formatting. To do this quickly and easily on a Chromebook press Ctrl+Shift+V for plaintext without any style changes. Otherwise use simply Ctrl + V for your desired look. Pasting in such ways allows you to keep control over how content appears after being copied from documents or websites - eliminating post-pasting adjustments of styling!
Advanced Copying: Images, Video URLs, and Embed Codes
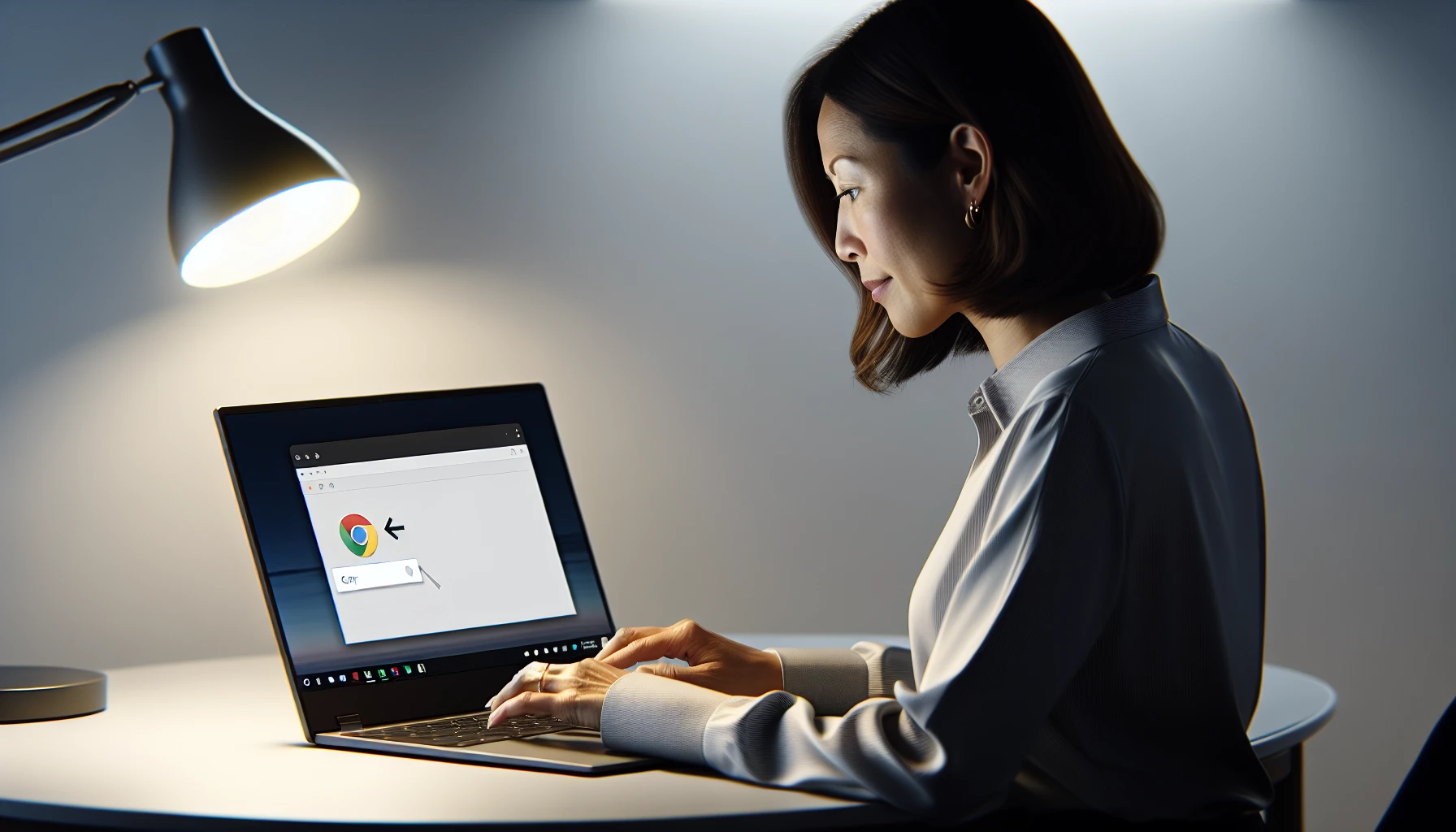
Learning the best copying techniques for pictures, video URLs and embed codes can make it easy to share or transfer any multimedia material on your Chromebook. To copy an image, highlight it then right-click and select “Copy Image” from the context menu. The same applies with a Video URL – just select ‘Copy’ after highlighting its text. Copy Embed. Code is used when you want to insert content into another website/blog of yours via code instead of links directly - while ‘copy image address’ helps in certain types of coding & publishing tasks too. If you quickly need someone else to view a clip, choose the “select copy video URL” option and send them this link through email, etc..
Mastering such advanced methods grants seamless transferring & sharing experience using different formats across devices which significantly upgrades our usage within Chrome OS!
The Art of Selecting Text and Data on Chromebooks

Efficient and precise selection of text and data is essential to effectively copy on your Chromebook. Using shortcuts, keyboard keys, as well as other means will help you do this successfully. For example, begin by placing the cursor at the start of what needs copying. Then press down. Shift while using arrow keys for highlighting desired content, when done release the Shift key which finalizes it all.
Unfortunately Chromebooks don’t have a way to pick out multiple non-adjacent texts except through apps or Chrome web store extensions such as ‘Multiline Text Selection’. But once mastered in selecting information with accuracy, one’s experience improves significantly along with increased speediness during their workflows too!
Effortless File and Folder Operations
Using copy and paste operations makes file transfer on Chromebooks a breeze. To cut, just click the item you want to move, then press Ctrl + X Go to where it should be pasted and hit Ctrl + V. For copying files or folders in their new location: first open up the App Launcher icon at bottom-left of your screen followed by selecting Files from there. Right-click your desired spot for pasting the items & select ‘Paste’ within its context menu after that Press Ctlr + V will do job perfectly well. An operating system’s smooth management of these elements contributes to enhanced productivity with no difficulty organizing files nor transferring them around as needed!
Tailoring Your Experience with Copy and Paste Extensions
By customizing your Chromebook experience with extensions like MultiCopy Clipboard and Copy Paste Pro, you can improve efficiency. The former allows users to copy multiple sections simultaneously while the latter provides additional tools for an Office web app that makes paste processes easier via a right-click menu. Take advantage of this feature by browsing the Chrome Web Store for apps tailored specifically to meet all your copying or pasting needs!
Troubleshooting Common Copy and Paste Issues
Issues with copying and pasting on your Chromebook might be encountered occasionally. These issues can include not being able to use the shortcut keystroke, copy-paste blocked by a website, keyboard problems or needing Google’s Desktop App installed for pasting into their apps. To remedy these situations, it is necessary to:
- Determine if permissions settings of the Chrome OS are stopping you from successful execution or if that particular website has something against it;
- Check for any available software updates as they may have impact;
- Update/uninstall applications which potentially cause disruptions.
- Resolve possible performance obstructions concerning keyboards.
By following those steps above, this should facilitate resolving whatever impediments when attempting copy-pasting tasks in Chromebooks thereby granting an effective process every time it is utilized thus enjoying smooth experience within chrome OS environment regardless of whether we’re talking about copies, paste shortcuts or transferring data via keyboards & desktop apps.
Summary
In the end, developing the art of copying and pasting on your Chromebook can certainly improve your daily experience. By learning pertinent keyboard shortcuts, using the right-click context menu correctly, managing our clipboard appropriately, refining special paste techniques adeptly and solving any copy & paste difficulties with success – we’ll be well prepared to carry out any data transfer operations smoothly! Go ahead now and practice these gained capabilities for a more enjoyable time utilizing Chrome OS laptops.
Frequently Asked Questions
How do you copy and paste onto a Chromebook?
On a Chromebook, you can copy and paste by highlighting the desired text using ctrl + C. Then to paste it in your required location use ctrl + V or select ‘Copy’ with either right click or two-finger tap on trackpad/touchscreen device.
How do you recover a copy and paste on a Chromebook?
Using the ctrl + v key combination, you can paste on a Chromebook whatever was copied using ctrl + c. Also, to access your clipboard history Launcher + v is available for accessing previously stored copy and pastes.
How do I access the Multi-Paste feature on Chrome OS?
To gain access to the Multi-Paste tool on Chrome OS, all you need do is press both the Search (Everything) key and V together.
How can I paste text without formatting on my Chromebook?
Press Ctrl+Shift+V on your Chromebook to paste text without any formatting. This will make sure the words pasted maintain their original format and look exactly as they were before you pressed that combination of keys.
Can I select multiple non-adjacent text fragments on my Chromebook?
Unfortunately Chromebooks don’t have a native feature for this. But you can get apps and extensions from the Chrome Web Store to help with it.