Mastering How to Copy and Paste on Mac: Essential Tips for Efficiency
Do you need to transfer text, images, or files from one place to another on your Mac? If so, mastering copying and pasting can make life much easier. This blog post will look at several techniques that optimize copying and pasting for Mac users while helping them save time in their everyday tasks.
From keyboard shortcuts to trackpad movements, you’ll be shown a wide range of suitable methods when quickly attempting basic actions, such as coping and pasting between Apple products! Let’s explore more about making sure copying/pasting runs smoothly across all your devices so it enhances the experience each day when using your Mac computer.
Key Takeaways
- Learn how to utilize keyboard shortcuts, mouse and trackpad functions, and menu bar navigation for copying and pasting on Mac.
- Discover the Shift fundamental trick for pasting without formatting and Finder techniques for managing files & folders.
- Utilize Universal Clipboard & Handoff to seamlessly copy/paste across Apple devices with productivity-enhancing features like Spotlight & Alfred’s Powerpack.
Mastering Keyboard Shortcuts for Copy and Paste on Mac

Utilizing keyboard shortcuts is efficient for copying and pasting on Mac computers. Command + C will copy, while Command + V will paste. V allows for a paste operation, assisting you in transferring text or files more quickly than searching through menus would allow. Knowing the basics can save you time when using your computer. This system also offers additional functionalities and tips that are worth exploring further. To illustrate, another functional command key capability is being able to paste without formatting, which may sometimes be beneficial depending on the task.
The Command Key: Mac's Unique Modifier
The Command key is next to the space bar and has a pretzel-like symbol dating back to Scandinavian heraldic symbols of the early 1980s. It can be used on Mac for various purposes, such as pasting (press command + V), copying (command + C), or opening a desktop folder by pressing shift+command+D. Control Key in Windows serves almost similar functions but instead needs you to press Ctrl while performing copy/paste actions like ctrl+C and ctrl+V, respectively.
Pasting without Formatting: The Shift Key Trick
If you want to paste text without the original formatting, then a key shortcut is available for Mac users. Apple’s recommended trick involves using just one key: the Shift button. This quick solution will save much of your effort as there won’t be any need for manual changes in style after pasting and to achieve uniformity in documents.
Pressing down on this single keyboard switch will give access to the non-formatted version when attempting to copy anything into an existing document or page online. Thereby delivering efficiency with each use!
Utilizing Mouse and Trackpad for Copy and Paste

Mac users looking for an alternative to the speedy keyboard shortcuts when copying and pasting can use a mouse or trackpad. A more visual technique can provide different results, such as being able to paste without formatting by right-clicking with your mouse. Some may also find that trackpad gestures make copy/paste activities easier.
Additionally, tools like Dropover offer a drag-and-drop interface that enhances file and content management, allowing users to temporarily stash items and move them between apps with ease.
In any case, both options give you direct control over what content gets copied and how it’s ultimately pasted back into other documents on your Mac system—without relying heavily on keyboard commands alone.
Right-Clicking with a Mouse
The right-click function is more efficient than keyboard shortcuts for copying and pasting. Without changing, you can access an array of paste options, like formatting. Here are easy instructions on how to carry out this task:
- Click with your mouse over text or a file you would like to copy and select ‘Copy’ from the context menu next to where you clicked.
- Go back now to where you want these items copied into – then again, using right-clicking, choose ‘Paste’ to proceed with pasting what were previously selected files/texts there – all sorted!
All that needs to be done is click once when selecting something at first -and one more time before finishing off by choosing the Paste option in the menu, following up the second click!
Trackpad Gestures for Copy and Paste
Using three fingers to swipe up or down is an effective way of copying and pasting on a Mac. Depending on your model, the exact gestures may vary, so checking Apple support documentation for details about your device is essential. Some Macs have a ‘Force Touch’ feature that streamlines copy and paste processes even more. Allowing users to act force-click brings up menu options such as copy and paste, making right-clicking or using keyboard shortcuts unnecessary.
Navigating the Menu Bar for Copy and Paste
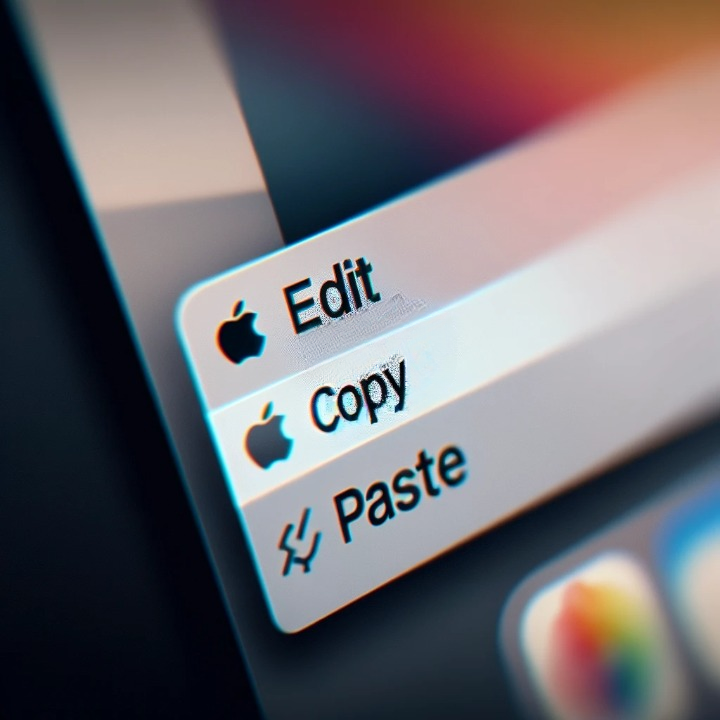
Navigating the menu bar for copy and paste enables users to use a variety of editing tools, such as different ‘Paste Options’ – including ‘Match Style’ or ‘Preserve Formatting.’’ Keyboard shortcuts, mouse clicks, and accessing the Edit Menu in various applications provide access to this feature.
The options offered through these methods give greater control over how content is pasted and formatted. The following part will explain About exploring copy/paste features via navigating the menu bar and delving into varied paste choices like Paste & Match style, etc., along with other keyboard functions plus using mouse interactions too!
Accessing the Edit Menu
When using applications such as Finder, Safari, Mail, and Notes - or third-party programs like Microsoft Word - the Edit menu can be accessed by clicking on ‘Edit’ in the menu bar at the top of your screen. Alternatively, you can use a drop-down list for easy access to edit options. The Edit Menu offers many helpful features, including Cut, Copy, Paste, Undo & Redo, Select All, Find / Replace, and Delete functions, which are all available through keyboard commands (Command + X for cut, etc.).
Choosing Paste Options in the Menu Bar
Using the select paste feature in the menu bar, you can tailor your pasting process to match precisely what is desired. For example, ‘Paste,’ ‘Paste and Match Style,’ or ‘Paste and Preserve Formatting.’ The keyboard shortcut Command-Shift-Option V activates an option called “Match Style,” which copies over content but retains its destination formatting so everything looks consistent. This guarantees that all your pasted material will have the same format regardless of where it originated.
Managing Files and Folders with Finder

Using Finder, the pre-installed file management tool for macOS, you can make your Mac experience much smoother and more efficient. This section will review various techniques, such as selecting multiple files and moving them around folders to help keep everything organized. This should save time spent reorganizing by allowing you to concentrate on your work without interruption due to the disorganization of stored items like files or folders. To begin with, these concepts manage all aspects related to copying, deleting, or creating a folder until searching through it is possible within Finder. With an overview of each item inside connected external storage devices being available, it also allows easier previewing when necessary at any given time.
Selecting Multiple Files in Finder
Using the Command key and either clicking on specific files or pressing Command + A keyboard shortcut will select all multiple files within a folder in Finder. This makes it easy to carry out bulk actions like copying, moving, or deleting several items simultaneously. To de-select individual selected files while keeping other chosen ones. Keep holding down the command button as you click away any that are no longer wanted for those tasks mentioned before. This simple technique makes managing more extensive data sets much more accessible with just a few clicks!
Moving Files between Folders
Copy and paste lets you quickly move files between folders with just a few clicks. To do this, select the desired file or folder to be moved and drag it into its new position in Finder. A convenient way of transferring items is to use the keyboard shortcut Command++.V while pasting what has been cut or copied so that it remains at its original location for potential duplication purposes. The option key when dragging an item also serves as an efficient tool. Activating only “copy files,” thereby leaving both copies intact where one was before!
Seamlessly Copy and Paste across Apple Devices

Copying content between Apple devices is now effortless with the help of Universal Clipboard and Handoff. You can copy text, images, or other data from your iPhone and paste it on your Mac—or vice versa—without hassle. Here, we will explain how to set up these features for a streamlined experience across all your compatible Apple gadgets.
Using this technology allows users to make full use of their clipboard without having to resort to transferring items through emails or messages before copying them elsewhere; just share what you need in one go! Whether that be as simple as copying some text over or multiple documents. Grab whatever needs sending, tap away at those two buttons (copy & paste) and voila!
Setting Up Universal Clipboard
Logging in to your iCloud account on Mac and Apple devices, such as iPhone or iPad, will enable you to utilize Universal Clipboard. Enable Wi-Fi, Bluetooth, and Handoff features while ensuring they meet the Continuity system requirements (iOS 10+/macOS Sierra+). Afterward, paste content effortlessly between these gadgets with just a few clicks. With this feature, users can copy images plus text from their Mac machine and then insert them onto other compatible Apple products using Universal Clipboard - streamlining cross-device tasks significantly!
Activating Handoff for Cross-Device Copy and Paste
To take advantage of Handoff's convenience, you must enable it in both your Mac System Preferences and your Apple device’s Settings. On a Mac, go to System Preferences > General and tick off “Allow Handoff between this Mac and other devices.” Then, activate the feature and navigate to iPhone or iPad Settings > General > AirPlay & Handoff. By doing so, copying or pasting anything between various Apple gadgets is made much more accessible – saving time with productivity tasks across multiple platforms!
Enhancing Productivity with Additional Mac Features
If you truly want to maximize your productivity with a Mac, it doesn’t end with mastering copy and paste. This computer has more ways of optimizing efficiency, such as Spotlight, which helps quickly access files, applications, or data saved on the machine. Alfred’s Powerpack offers advanced options like workflows, hotkeys keywords, and clipboard history for improved performance when working with your Mac. Being familiar with and implementing these features in our daily tasks can bring extraordinary benefits, so use them wisely!
Summary
Mastering the art of copying and pasting on a Mac is essential for maximizing productivity and efficiency. From keyboard shortcuts and trackpad gestures to navigating the menu bar and managing files with Finder, we have explored various techniques and features to enhance your copy-and-paste experience.
Implementing these tips and tricks can save time and effort in your daily tasks, making your Mac experience more organized and streamlined. With a newfound mastery of copying and pasting, you can tackle any task quickly and precisely.
Frequently Asked Questions
How do you copy and paste on a Mac keyboard?
The copy and paste function uses a Mac keyboard to select an item first and press Command + C to make a duplicate. To put it in its new location, could you move your cursor there before pressing Command + V to paste?
Why can't I copy and paste on Mac?
Copying and pasting on Mac may not be possible due to issues regarding macOS performance, such as glitches and interference from third-party apps. Login items or extensions can also prevent the clipboard from loading correctly.
How do you double-click to paste on a Mac?
To double-click and paste on a Mac, press the Command key plus either the + or - keys to activate the Mouse Keys, then press ‘5’ twice. Alternatively, you can right-click and select ‘Paste to…’ in the context menu or drag an item from the clipboard history and drop it where you want to paste it.
What are the essential keyboard shortcuts for copying and pasting on Mac?
On a Mac, the keyboard shortcuts for copying and pasting involve pressing Command + +. C to copy data and then use Command + +. V as the command to paste it. These specific keys combined are essential for these two actions on this page.
How can I paste text without its original formatting on Mac?
You can use the Command-Shift-Option-V shortcut on your keyboard to paste plain text without any formatting on Mac. This will allow for quick pasting of unformatted content.