Ultimate Guide: How to Export Chrome Bookmarks Effortlessly
If you find yourself jumping from device to browser, making it difficult to track your bookmarks? With the help of Google Chrome’s abilities, bookmark management has been made much simpler. This guide will show how easy it is to export and import those same bookmarks. So get ready for a tutorial on mastering this art with ease!
Key Takeaways
- Easily export Chrome bookmarks by following our guide.
- Manage your bookmarks with folders, editing/deleting options and a search function.
- Transfer to other browsers or sync across devices using an HTML file or Google account.
Effortlessly Exporting Chrome Bookmarks
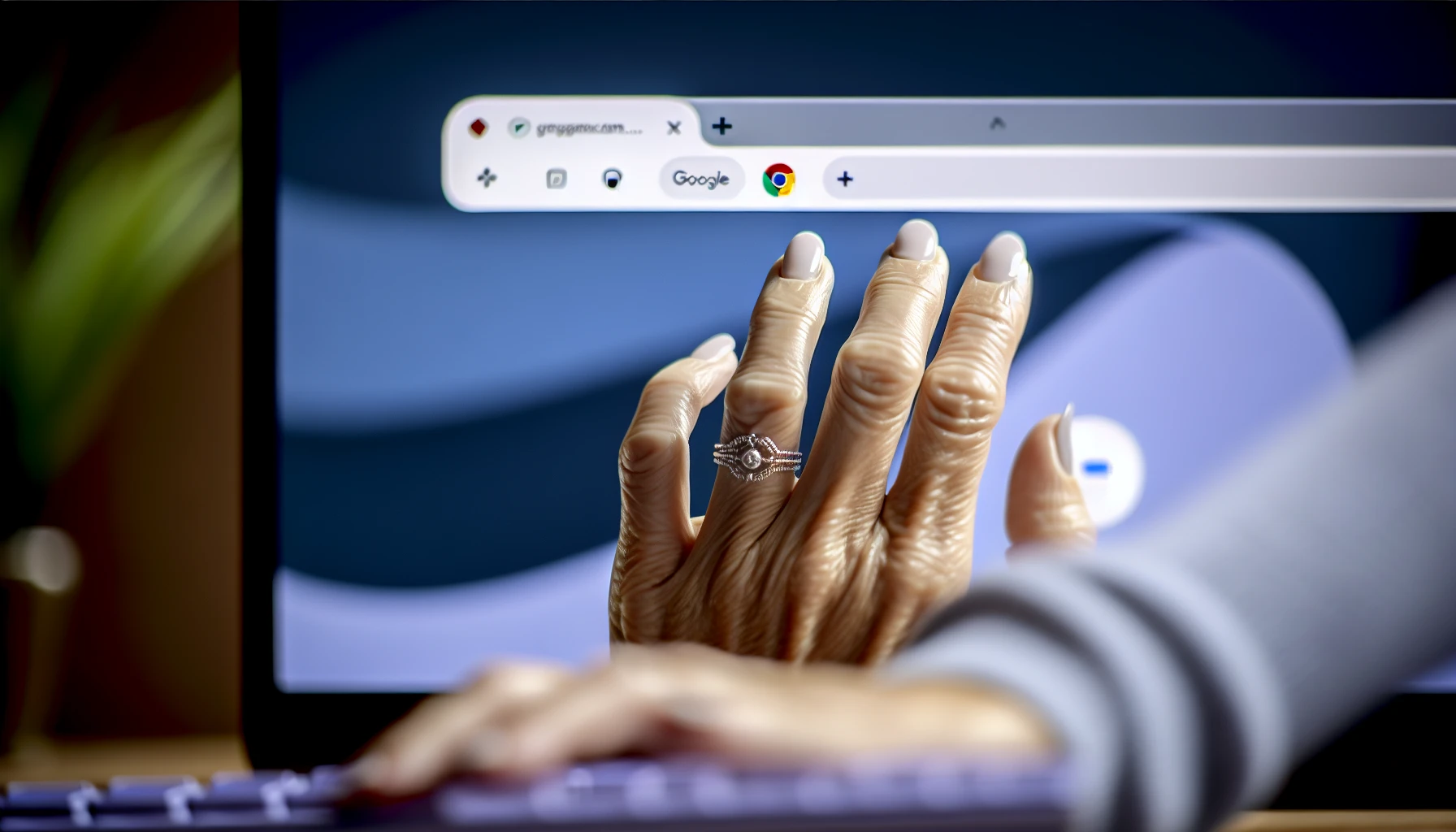
Exporting Chrome bookmarks is simple and starts with generating an HTML file. This format enables you to easily move your links onto a different browser or device, making sure that all of your favorite webpages remain accessible. Plus, by exporting and importing the bookmarks you can create a backup so that they are always safe from harm’s way.
So now the question remains, how do we export our Chrome favorites? Here is what needs to be done: We will guide you through each step of this process!
Opening Google Chrome
To start, launch Google Chrome on your computer. MacOS users can find it in the Applications folder or using Spotlight search. Those with Windows devices should click Start and look for Chrome from there.
Once opened, you’ll be ready to go ahead and access the bookmarks through accessing the menu within Chrome browser itself.
Accessing the Chrome Menu
Simply click the three dots icon located at the top right corner of your Chrome browser window and you will be directed to a drop down menu. This is where all the bookmark magic happens – from here you can access both Bookmark Manager as well as other bookmark related options available in your chrome menu.
Navigating to Bookmark Manager
To export your bookmarks from Chrome, begin by accessing the menu and hovering over “Bookmarks” to select “Bookmark Manager.” In the Bookmark Manager window there is an icon in the top right corner with three dots - click this and choose “Export Bookmarks.” You’ll be asked where you want to save this HTML file. Make sure to pick a secure location before clicking ‘Save’. Congratulations, you’ve successfully exported all of your Chrome bookmarks!
Importing Bookmarks into Chrome

Having managed to export your Chrome bookmarks, how would you go about importing them into a different device or browser? The process is as straightforward and uncomplicated as the exporting. These steps can help in organizing imported Google Chrome bookmarks within Chrome.
- First of all open up ‘Bookmark manager’ from the menu by tapping ‘Ctrl+Shift+O’ (or using any other shortcut that corresponds with your version of chrome).
- Next navigate to file at top left corner then click on import..followed by “Choose File”. Then simply choose source bookmark html file which contains saved copy of original.
Accessing Import Options
To access the bookmarks import settings, start by clicking on the three-dot menu in Bookmark Manager. Then select “Import bookmarks” which will open a window with options to choose an HTML file previously exported for importing bookmark data into it. Selecting this file allows you to configure its corresponding import setting and complete your task.
Configuring Import Settings
When adjusting the import preferences, be sure to opt for the “Bookmarks HTML File” option. This will enable Chrome to bring in your chosen bookmarks html file and finalize importing them into your browser. Make sure you’ve picked out the right file beforehand so that everything runs smoothly!
Finalizing the Import Process
To wrap up the importing process, just take these easy steps:
- Launch Bookmark Manager in Chrome.
- Tap on “Import” and your bookmarks will be imported into Chrome automatically!
- All of your bookmarks are neatly stored in folders that match what you have saved from a previous browser - staying organized has never been easier!
Now, no matter where or which device you use, all of your important bookmarking information is at your fingertips!
Transferring Chrome Bookmarks to Other Browsers
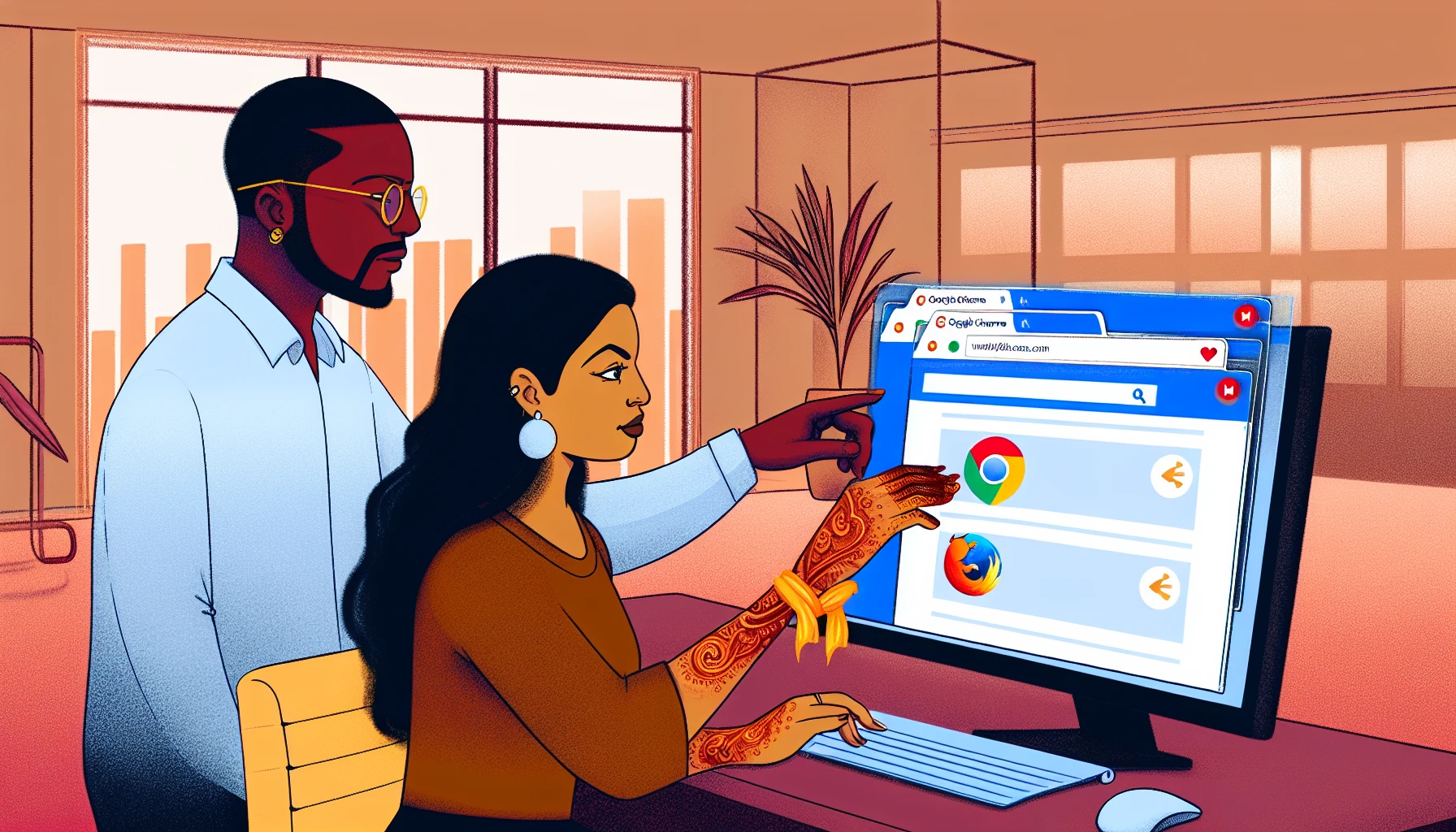
You can transfer your Chrome bookmarks to different browsers, such as Mozilla Firefox and Microsoft Edge. All you need to do is export the bookmarks into an HTML file which will be ready for importation in the desired browser of choice.
To shift from Chrome to Firefox with ease, here’s what you should do: firstly open up Firefox. Click on Library then choose “Bookmarks” followed by choosing “Show all bookmarks” before clicking on ‘Import and Backup’; select ‘Import Book marks’ from HTML, locate exported HTML File, once located press the Open Button - and that way Chromes Bookemraks are now available alsoin FireFox!
Syncing Chrome Bookmarks Across Devices
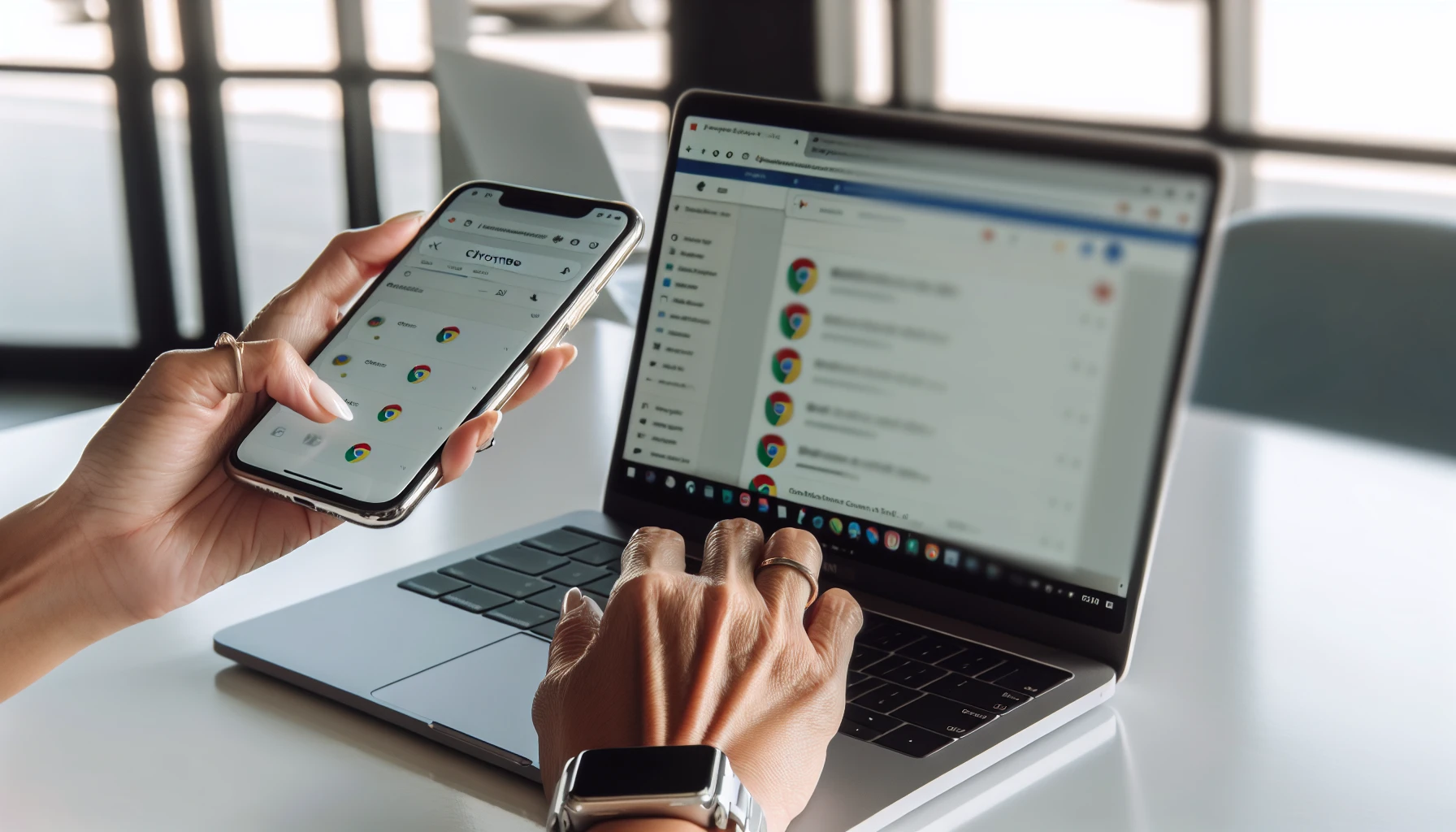
Google Chrome offers the advantage of having your bookmarks synchronized across all devices. If you are logged into the same Google account on each device, then this process is fully automatic and effortless. This makes it easy to access your articles anytime from either a mobile phone, tablet or computer, no more searching for them separately on different machines!
To activate bookmark synchronization in Google Chrome: log onto each machine with exactly one unified profile. After that point, Chrome will automatically sync any saved links so they can be accessed easily at any time, regardless of which device was used to save them initially.
Managing Your Chrome Bookmarks

Learning how to utilize Chrome bookmarks in an effective way is essential. You can create folders, edit titles and URLs of the existing ones or remove those which are no longer required by using this browser’s features. Utilizing the search option would make it easy for you to find what you need quickly if there are a lot of them saved already. Utilizing these tips will enable one to keep their Chrome bookmarks organized and easy-to-find at any time desired!
Creating Folders and Subfolders
Organizing your bookmarks into folders and subfolders is a helpful way to stay organized. For instance, you could have one folder for job-related items, another with recipes that interest you, and yet another dedicated to writing advice.
To set up this structure, these are the steps: right click on the Bookmarks Bar and choose “Add Folder” from what appears. To generate new categories through Bookmark Manager window, instead select three dots icon in top corner, then pick “New Folder” option off menu which displays on screen. It’s just as simple!
Editing and Deleting Bookmarks
Having a catalog of up-to-date bookmarks can significantly enhance your browsing speed. To edit or remove an entry in Chrome, the following steps should be taken:
First off, open the Bookmark Manager to access and select your desired bookmark. Then click on delete if you wish to get rid of it altogether. Otherwise, right-click and choose “Edit” from the menu for modifications instead. Make necessary changes once done so that everything is set as expected!It’s worth keeping in mind that having an organized file with all relevant bookmarks will help find what one needs quickly without any hassle at all!
Using Search Function
If you find yourself dealing with a lot of bookmarks and need to locate one quickly, the Bookmark Manager feature in Chrome has got your back. By simply typing “@bookmarks” followed by the bookmark name into Chrome’s address bar or using CTRL+SHIFT+B as keyboard shortcuts, users can easily search through their bookmarked websites for what they are looking for. With just a few taps on your keypad you’ll have access to that desired saved page without having any trouble finding it!
Exporting Bookmarks from Chrome Mobile Apps (Android & iOS)
Exporting Chrome bookmarks from mobile apps on Android and iOS can be tricky, but it is possible! Syncing your bookmarks with a Google account allows you to access them across any device or browser. For iPhone users who don’t want to sync their information over the web, third-party tools like TouchCopy provide an excellent way of transferring bookmarks directly from their phones onto their computers. To begin syncing: sign into your Google account through the app, enable synchronization features, and voila, all devices will now have access to those Chrome bookmark favorites! Those using iPhones can install TouchCopy as a great means for getting that same job done without involving online connections in between transfers.
Summary
Managing your Chrome bookmarks does not need to be a challenge. By understanding how to easily transfer, receive and synchronize your bookmarks between devices and browsers, you can instantly access all of the websites that are important for you no matter where you may be located. Organizing them into folders with editing features like deleting and using search capabilities will keep everything neat, making it easier when looking for particular content quickly.So why hesitate? Utilizing these tactics should help anyone on their path toward bookmarking excellence while enjoying smoother browsing experiences along the way!
Frequently Asked Questions
Can I export my Google Chrome Bookmarks?
To export your Google Chrome Bookmarks, click the menu icon in the web address bar and then go to the bookmark manager, after which you should locate a three-dot icon in its search bar - select “Export Bookmarks”.
How do I transfer Chrome Bookmarks to a new computer?
In Chrome Browser, click the three dots icon in the top right corner and hover over ‘Bookmarks’. Select ‘Export Bookmarks’ to transfer your bookmarks from one computer to another. Give it a name then save by clicking on the “Save” option.
Can I import bookmarks from other browsers into Chrome?
It is possible to transfer bookmarks from other browsers into Chrome by exporting them as a HTML file, and then importing this same file into the browser.
Can I organize my bookmarks into folders and subfolders in Chrome?
You can put your bookmarks into folders and subfolders in Chrome with the help of either the Bookmark Manager or by right-clicking on the Bookmarks bar. This action will enable you to organize all your bookmark information more effectively.
Is there a search function in the Chrome Bookmark Manager?
Chrome users can make use of the Chrome Bookmark Manager to search for bookmarks by typing “@bookmarks” followed by its name in the address bar or pressing CTRL+SHIFT+B. This functionality is provided as a helpful tool allowing one to quickly locate saved bookmarks within Chrome.