Step-by-Step Guide: How to Factory Reset MacBook Air with Ease
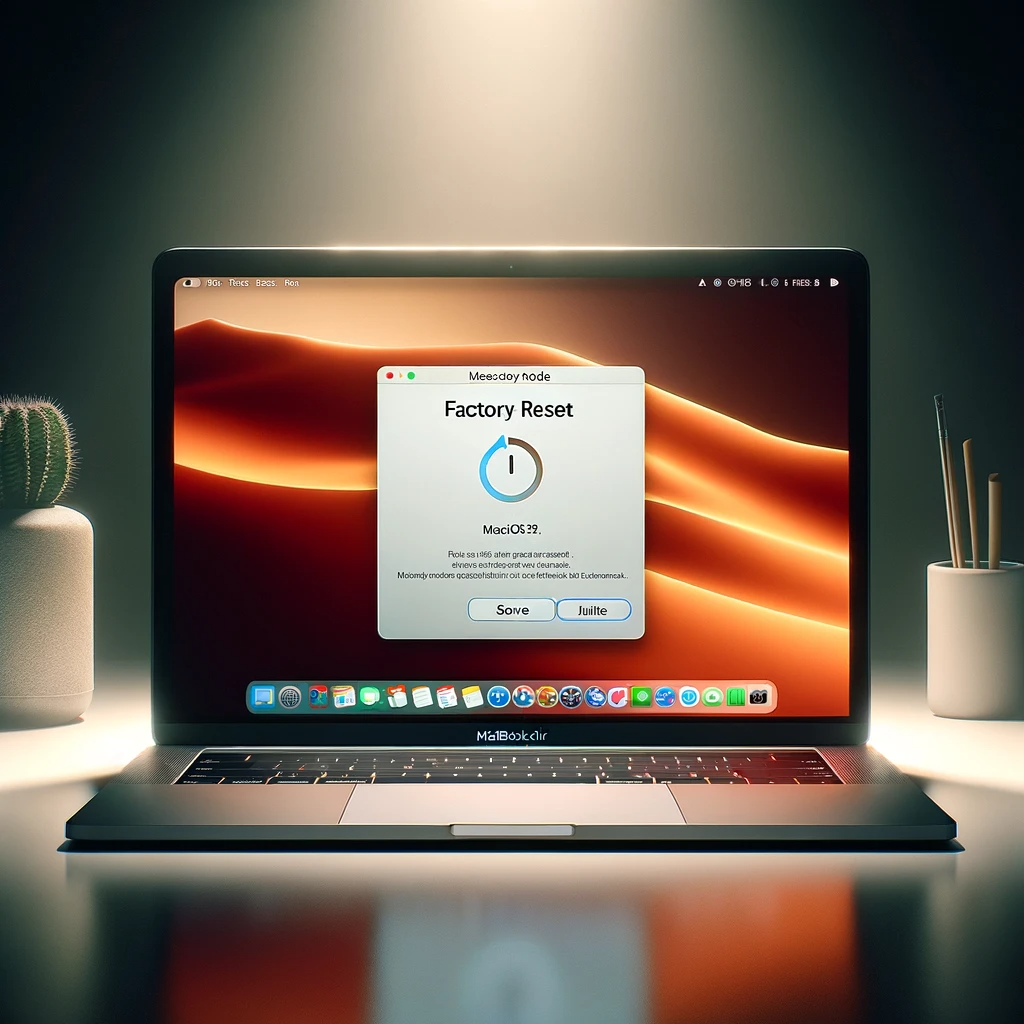
Imagine wanting to sell your MacBook Air or simply give it a fresh start, but you’re unsure how to go about it. Fear not! Learning how to factory reset MacBook Air is a straightforward process when done correctly. This comprehensive guide will walk you through the steps, from preparation to restoring your data, ensuring a smooth experience and protecting your personal information.
Key Takeaways
- Prepare your MacBook Air for a factory reset by backing up data, signing out of accounts and unpairing Bluetooth devices.
- Choose the right reset method depending on device age and OS: Automatic Reset with Erase Assistant or Manual Reset in Recovery Mode.
- Restore data after the factory reset using Time Machine or Migration Assistant.
Preparing for the Factory Reset

Before beginning the factory reset procedure of your MacBook Air, it is important to perform some essential steps. This will guarantee a successful process and protect vital data from being lost during the resetting process. So what are these pre-requisites? It can be broken down into three tasks: making backups, logging out of accounts you’re signed in to and unpairing any Bluetooth devices connected to your laptop.
These preparatory measures will ensure that no information or settings get wiped away while performing the factory reset. Also, all personal account logins remain safe at this time as well. Let us now explore each part more closely so we make sure nothing gets overlooked!
Backing Up Data with Time Machine
Time Machine is a great tool for creating backups of your data before performing any kind of factory reset. You can access the Time Machine menu via the menu bar and select “Back up now” to start a manual backup process - make sure you use an external storage device that has double the capacity compared to what needs to be backed-up, so as ensure all important files are stored securely ahead of time. Using this powerful built-in feature will mean it’s easy enough to restore everything after completing a reset.
Signing Out of Accounts
Before we can begin the factory reset process, it is important that all of your personal information is safeguarded. Start by logging into the Apple ID website and deauthorizing your MacBook. Make sure to sign out from services such as iTunes and iMessage. This will protect any confidential data you have stored with these accounts. Taking extra steps like this provides an added layer of security for you before beginning a device reset procedure. The last preparation step remaining involves finalizing other preparatory activities so let’s move on!
Unpairing Bluetooth Devices
Before resetting your MacBook Air, an important step is to unpair any Bluetooth devices associated with it. This will prevent the possibility of them automatically connecting and creating issues after the reset. To do so:
- From Apple menu select System Preferences
- Go to “Bluetooth” tab
- In the list find desired device for disconnection
- Click on that specific item in a list
- Follow the directions displayed by the system.
After you have secured your data, logged out of accounts properly and disconnected all related Bluetooth peripherals - now can choose proper factory reset method suitable for Macbook Air circumstances.
Choosing the Right Reset Method
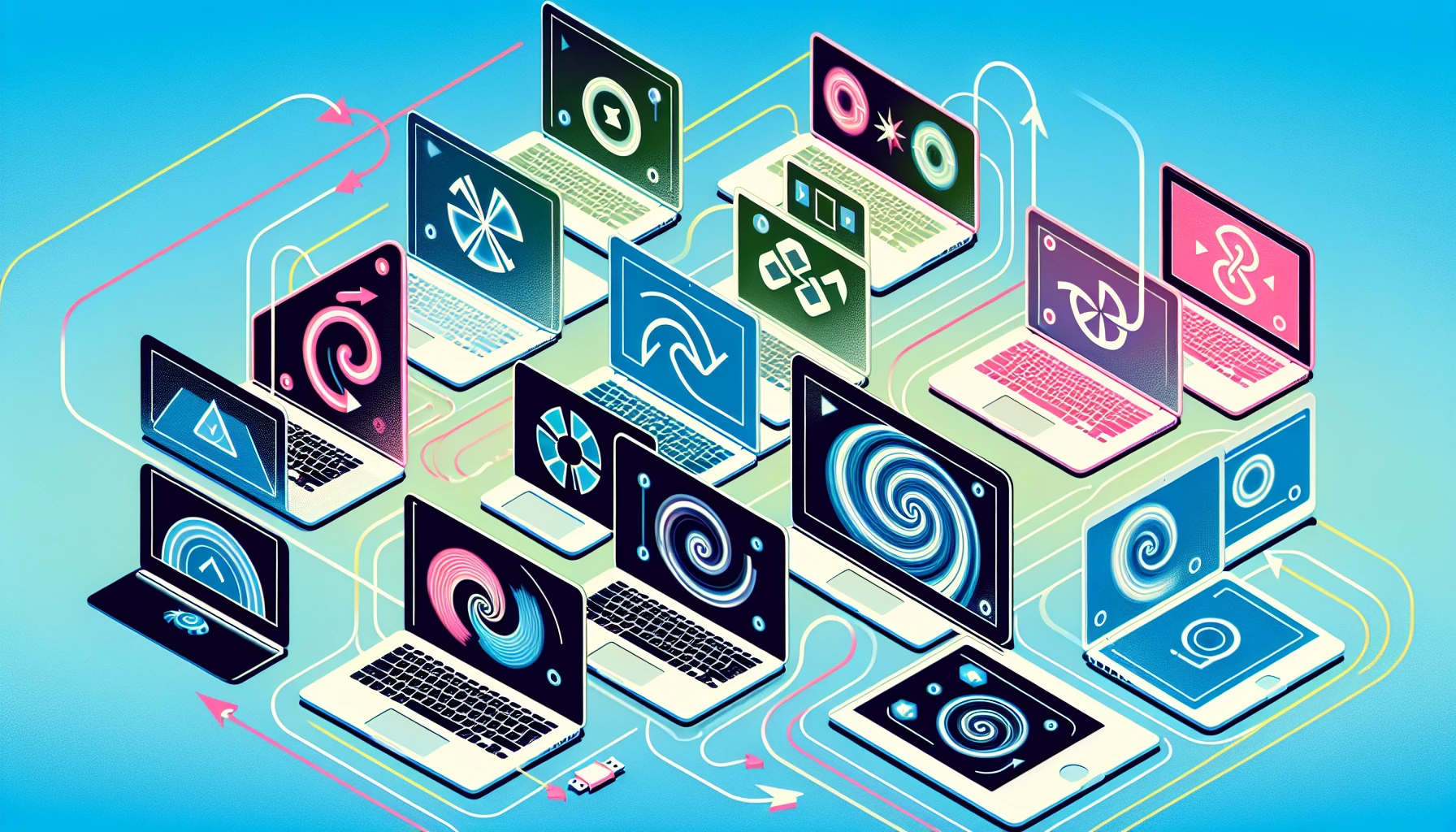
No matter the age or OS of your MacBook Air, it is essential to understand how each particular factory reset method works in order to properly restore this device. There are two basic approaches: Erase Assistant (available only for macOS Monterey and newer) and Recovery Mode option which can be used on all models prior to that version.
We will provide an easy-to-follow guide aimed at streamlining the process of performing a successful factory reset no matter what its initial configuration was.
Automatic Reset with Erase Assistant
Erase Assistant provides a hassle-free way to factory reset MacBook Airs running macOS Monterey or later. All you need to do is click the erase button and it will guide users through the process of restoring their device back to its original settings with minimal effort. This tool helps Mac owners who have devices released after 2018, giving them an easy experience overall.To use Erase Assistant on your MacBook Air: go into System Preferences in the Apple menu then select “General” followed by “Transfer or Reset.” Here, you can pick ‘Erase all Content and Settings’ and sign in as administrator before choosing whether they want Time Machine enabled for backup purposes. Just confirm that you wish Erase All Content & Settings be done so everything’s restored according to those initial factory settings.
This efficient approach eliminates any manual labor involved when using this particular function within macOS, allowing quick resets at any time without having complex knowledge regarding how each machine works internally, ensuring complete protection from data loss while getting things up again fast!
Manual Reset in Recovery Mode
Using the Command and R keys, you can access macOS Recovery Mode when starting up a MacBook Air with older versions of the software. In Disk Utility, erase your internal disk/startup disk by giving it a name in APFS format and erasing its Volume Group. You can then proceed to reinstall macOS through Setup Assistant on-screen instructions for an entire factory reset experience, including optional NVRAM and Touch Bar data resets as well.
Resetting NVRAM and Touch Bar Data (Optional)
A factory reset can bring about improved performance and resolve system setting issues for Intel Macs and MacBook Pro models with Touch Bar. Resetting NVRAM as well as clearing the data from their Touch Bars are not mandatory, but will yield an entirely new experience on these devices, which we discuss in more detail below.
In this article, we lay out both why you may want to choose such optional steps after a full system wipeout along with how exactly to go through the process of doing so successfully across each type of machine involved (Intel-equipped machines vs those rocking an integrated touch bar).
Resetting NVRAM on Intel Macs
For Intel Macs, resetting NVRAM can be a helpful tool in addressing any issues with system settings or performance after undergoing a factory reset. Non-Volatile Random Access Memory stores essential data – like screen resolution preferences and boot info – that enables the computer to start up. Erasing this information by performing an NVRAM Reset may help improve your setup’s operating conditions.
To accomplish this on Apple machines utilizing Intel chips: turn off your machine completely then press Command + Option + P + R keys simultaneously until you hear two startup sounds (it might take multiple attempts) before letting go of said combination which will restart the machine containing a new set of settings for its initial launch process.
Erasing Touch Bar Data on MacBook Pro Models
The factory reset process of the MacBook Pro ensures a completely clean experience, by erasing all Touch ID information and related configurations from its Touch Bar. To accomplish this goal, restart your device in Mac Recovery Mode then open Terminal. Type “xartutil – erase-all” followed by “yes” to confirm the erase action. In doing so, you can have confidence that any traceable personal data or settings will be removed during the procedure. With this optional step completed, you’ll enjoy an entirely refreshed atmosphere on your Macbook Pro!
Reinstalling macOS
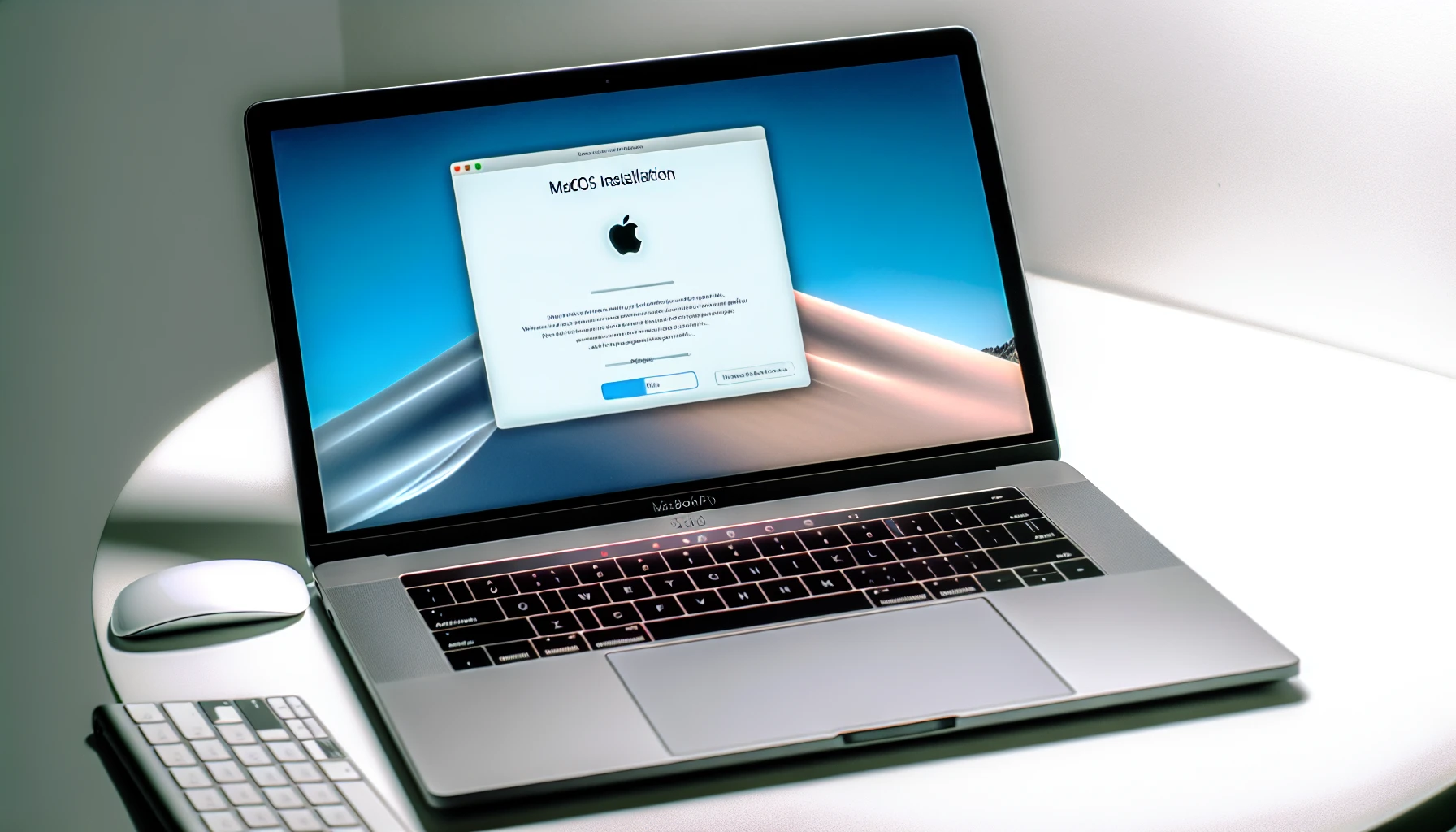
The reinstallation of macOS is a crucial step to have the MacBook Air with an effective operating system, especially after its startup disk has been erased. This process enables your device to launch anew and up-to-date by using either the newest version of MacOS, such as Big Sur or keeping what was previously installed, which would ensure that it follows the extended file systems’ guidelines.This article will demonstrate how to do this reinstalling action throughmacOS Recovery providing an effortless transition for a perfectly functional MacBook Air after restoring factory settings.
Reinstalling macOS via macOS Recovery
For those wanting to factory reset their Mac, macOS Recovery is the go-to tool. To access it, turn off your computer and press Command + R simultaneously until an Apple logo appears or a spinning globe shows up, this will enter you into Recovery Mode for reinstalling your OS. Select “Reinstall macOS” from the available options and follow the instructions shown onscreen. To complete setup. Keep in mind that a reliable internet connection is necessary before you can take advantage of these features - once done though, restoring data won’t be an issue!
Restoring Data After the Factory Reset

Once you have completed the factory reset, it’s now time to reinstate your data. Your two primary choices for restoring are utilizing Time Machine backups or Migration Assistant. Both of which offer an easy way to transfer all files and configurations back onto your Macbook Air enabling you to commence from where you left off before initiating the reset process.
The following sections will explain how we can use Time Machine and Migration Assistant in order to reclaim our data while reactivating one’s MacBook Air altogether.
Using Time Machine to Restore Data
Connecting your Mac directly to an external Time Machine drive is a great way of restoring data after a factory reset. To use this tool, you should access the interface in Finder and browse through backups for individual files or folders you want to recover. Keep in mind that there may be potential issues such as slow transfer speeds and corruption when recovering using Time Machine - these risks can be minimized by following Apple’s recommendations for backup/restore operations on the Macintosh HD.
Migration Assistant for Data Transfer
If you are looking to restore data after a factory reset of your MacBook Air, Time Machine and Migration Assistant can both be useful options. With Time Machine, all apps along with user accounts and settings will be backed up on an external drive or iCloud allowing for the recovery of the original state before any issues arise. Likewise, through Migration Assistant it is possible to transfer documents as well as app information from another Mac or Windows PC onto your device so that everything gets set back in order quickly. No matter which choice best suits you for recovering files post-reset. Using either one means resuming work seamlessly without losing out on important details!
Summary
In summary, factory resetting a MacBook Air is a manageable process when done correctly. By preparing your MacBook with data backups, signing out of accounts, and unpairing Bluetooth devices, you can confidently proceed with the factory reset. Choosing the right reset method, whether automatic with Erase Assistant or manual in Recovery Mode, ensures a smooth process tailored to your MacBook’s age and operating system. Resetting NVRAM and Touch Bar data adds an extra layer of refreshment, while reinstalling macOS and restoring your data completes the process. With these steps, you can enjoy a rejuvenated MacBook Air experience.
Frequently Asked Questions
How do I reset MacBook Air to factory settings?
To reset your MacBook Air to factory settings, hold down the Command and R keys during reboot, select Disk Utility on the macOS Utilities screen, choose your Mac’s system drive, then click Erase and select the Format option.
Lastly, go to the Apple menu, click General, Transfer or Reset, and Erase All Content and Settings.
How do I create a Time Machine backup before a factory reset?
Before performing a factory reset, ensure that an external storage device is connected to the Time Machine and use the menu option “Back up now” in order to create a Time Machine backup.
Can I use Migration Assistant to transfer data from a Windows PC to my MacBook Air?
Migration Assistant is a tool which can be employed to transfer data from Windows PCs to MacBook Airs. This method of transferring important files and information allows users to maintain their existing setup while moving.
Do I need to reset NVRAM and Touch Bar data during a factory reset?
Resetting NVRAM and Touch Bar data during a factory reset is optional but recommended for Intel Macs and MacBook Pro models with Touch Bar.
How do I reinstall macOS after a factory reset?
When rebooting after a factory reset, you can reinstall macOS by pressing and holding Command + R on the keyboard. This will give you access to the “Reinstall macOS” option from where instructions must be followed.