Master How to Force Quit on Mac: Quick Fixes for Unresponsive Apps
If your Mac is filled with frozen apps and you’re dealing with a spinning rainbow wheel, don’t worry – the frustration of unresponsive applications can be easily solved. Through this blog post, we explain how to force quit on Mac in multiple ways so that users can regain control over their computer experience as soon as possible.
Various approaches are outlined for achieving efficient force quitting techniques, such as quick shortcuts or more advanced methods like the Apple Menu and Activity Monitor commands. Even Terminal functions may also come into play here! I'd like you to become an expert in when each technique should best be used and restart those pesky tasks from where they left off quickly.
Key Takeaways
- Access the Force Quit Applications window with the Mac shortcut Command + Option + Esc.
- You can use the Apple Menu or Dock method to force quit unresponsive apps, though data loss/corruption risks should be considered.
- Consider troubleshooting and preventive measures such as restarting your device and regular maintenance routines for optimal performance.
Quick Access: Force Quit with Mac Shortcut

When you need to take fast action, a Mac keyboard shortcut is available for force quitting unresponsive apps. All it takes is Command + Option + Esc, and the Force Quit Applications window will appear on your screen. Before deciding to go down this route, Pause and check if the app has just taken longer than usual. In some cases, an indication of activity can be seen through a spinning wheel cursor or a possible pop-up window once it becomes responsive again. To quit on Mac, use the command mentioned above - but bear in mind that there are potential risks involved with employing such a technique: Any unsaved changes might vanish when using force quit, so make sure all work gets saved along with progress! That said, having access to a convenient Mac shortcut proves invaluable under certain circumstances.
Utilizing the Apple Menu for Force Quitting

For those who like a more graphical approach for forcing apps to close that are unresponsive, the Apple Menu technique is appropriate. This method works even when accessing keyboard shortcuts or Activity Monitor features aren’t an option or easy to use.
From the Apple Icon to Unresponsive App Closure
Force quitting an unresponsive app can be accomplished by selecting the Force Quit option in the Apple Menu. First, click on the Apple icon at the top left corner of your screen, and a drop-down menu should appear. Select “Force Quit” from that list before choosing which application to terminate and clicking “Force Quit” again for confirmation. This process usually takes only a few seconds, but force quitting comes with risks, such as app corruption or startup issues, when used repeatedly, so other methods of exiting apps should always be considered first.
The Dock Method: Quit Apps in a Snap
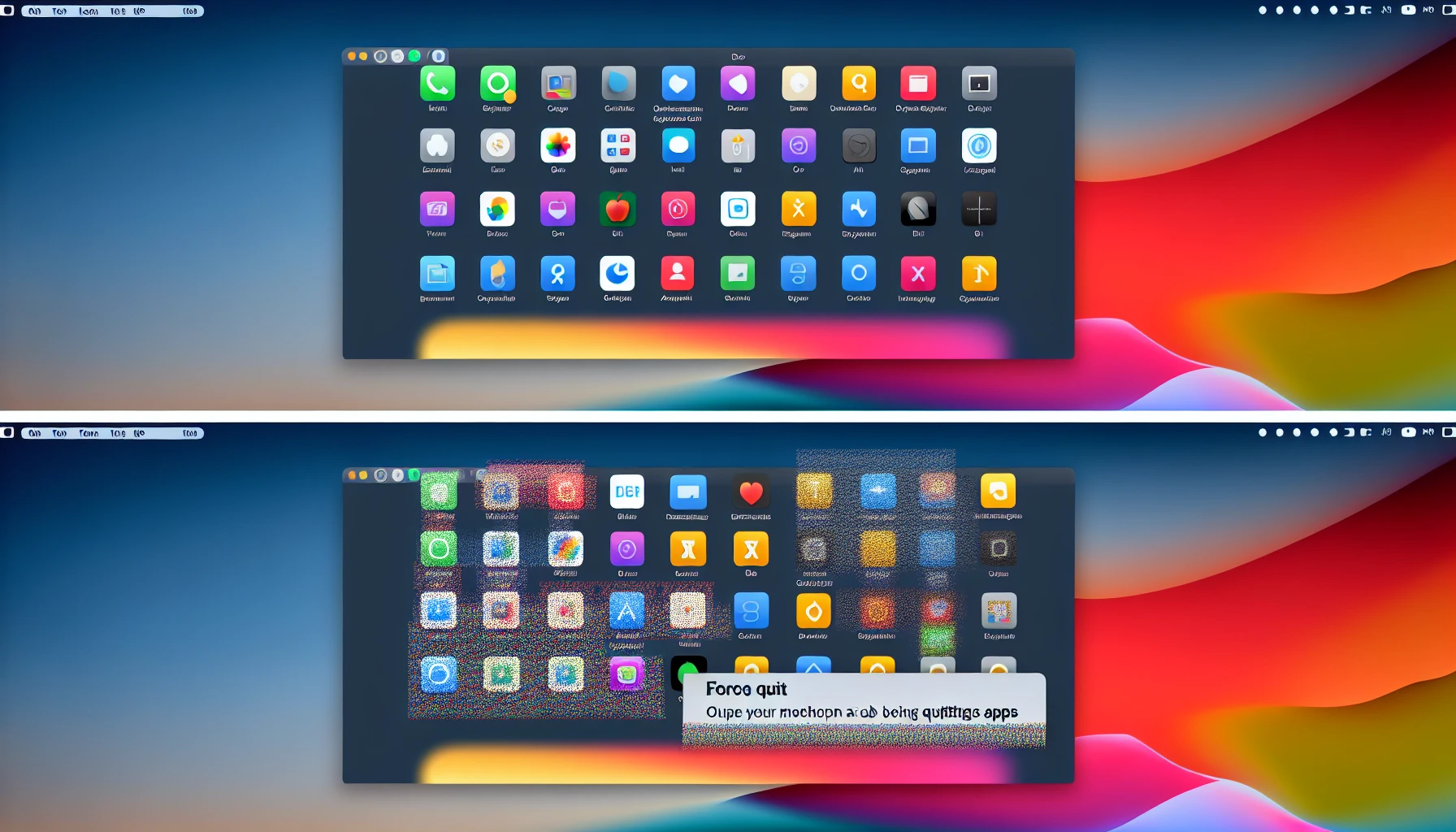
Using the Dock is a convenient option for those who want to force quit unresponsive apps. Unfortunately, this method has some limitations: it cannot terminate specific applications. When an app is “quit,” its icon remains in the dock. Users do not have complete control over background processes and lack access to detailed information about them.
Handling a Frozen Application via the Dock
To terminate an unresponsive app from the Dock, follow these steps: Press and hold down the Option (or Alt) key while right-clicking on its icon. A menu will appear wherein you must select ‘Force Quit’ to close out of it. If desired, this procedure can also be done with multiple apps; ensure all relevant keys are held during each process. Please note that this method may cause unsaved work or data corruption due to incomplete cleanup processes, so other quitting options should be tried first before resorting to force quit when possible.
Activity Monitor: A Power User's Tool for Force Quitting
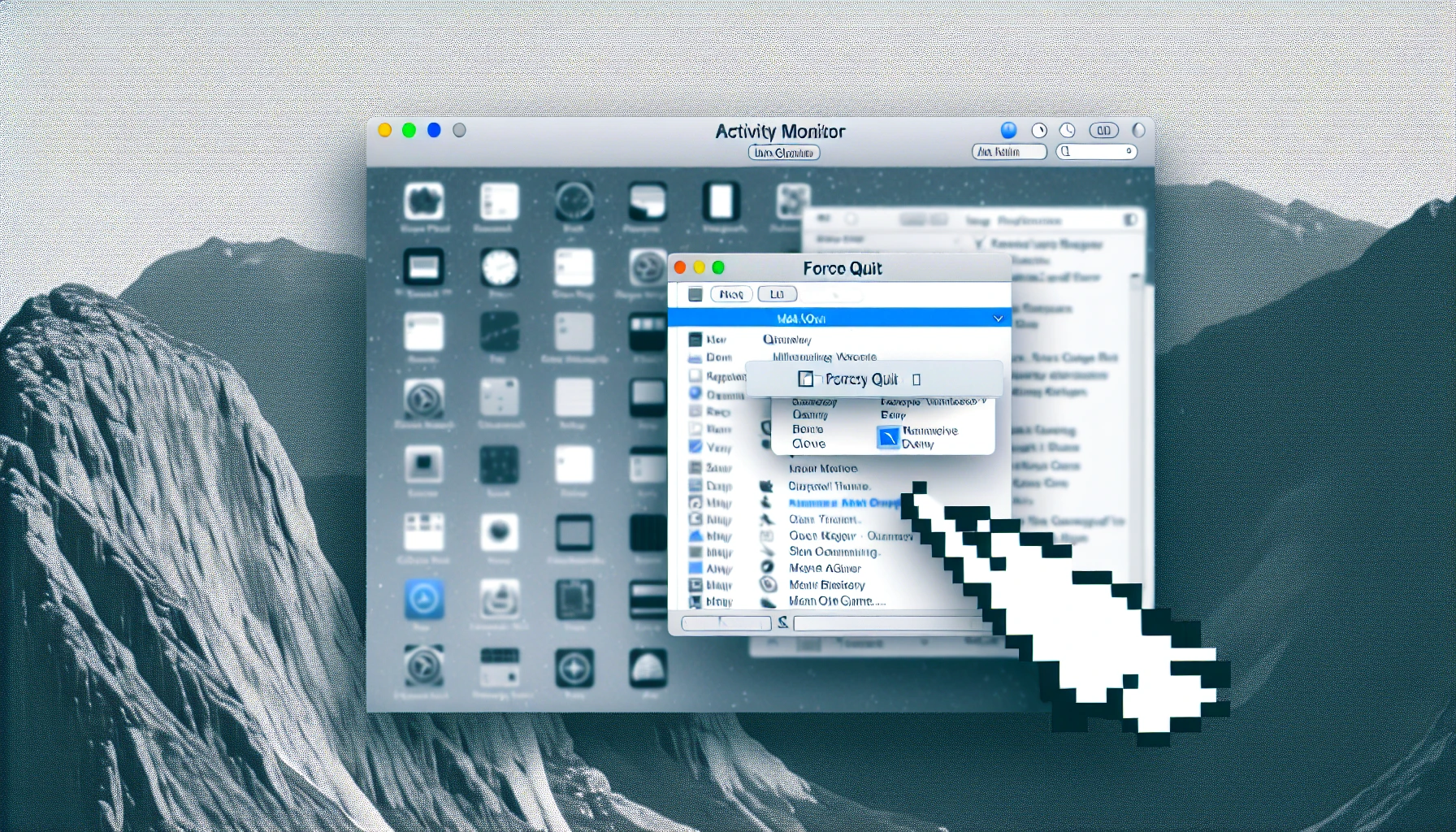
Mac users who want to take back control of unresponsive apps can use the Activity Monitor tool to force them to quit. This utility allows you to terminate programs and grants insight into your Mac’s overall performance and resource utilization so that its health is easily trackable.
How to Navigate and Use the Activity Monitor
The Activity Monitor can be a powerful tool for forcing quitting apps, but this method should only be used cautiously. To do so, Open the monitor by searching for it or using Spotlight, select an unresponsive app from the list, click on the X icon located in the top left corner of the window, and choose Quit as your action, doing so without considering alternatives may lead to data loss or corruption. You'll need to take extra care before forcibly ending any applications.
Terminal Commands: Advanced Force Quit Techniques
Mac users with command line interfaces can use Terminal commands to terminate unresponsive applications forcibly. This approach offers greater control over quitting an app but comes with risks such as application damage, data loss, and failure in cleanup processes.
Executing the Force Quit Using Terminal
Using the Terminal app, it is possible to force quit an application. To do so, type ‘killall [application name]’ (without quotation marks) and press Return. It is also possible to close multiple applications simultaneously by adding more than one application’s name in the command line, with a space between them. Remember that this method comes with risks like data loss or corruption. Try other troubleshooting steps before using terminal commands, and save any important work first!
Troubleshooting Tips When Force Quit Isn't Enough
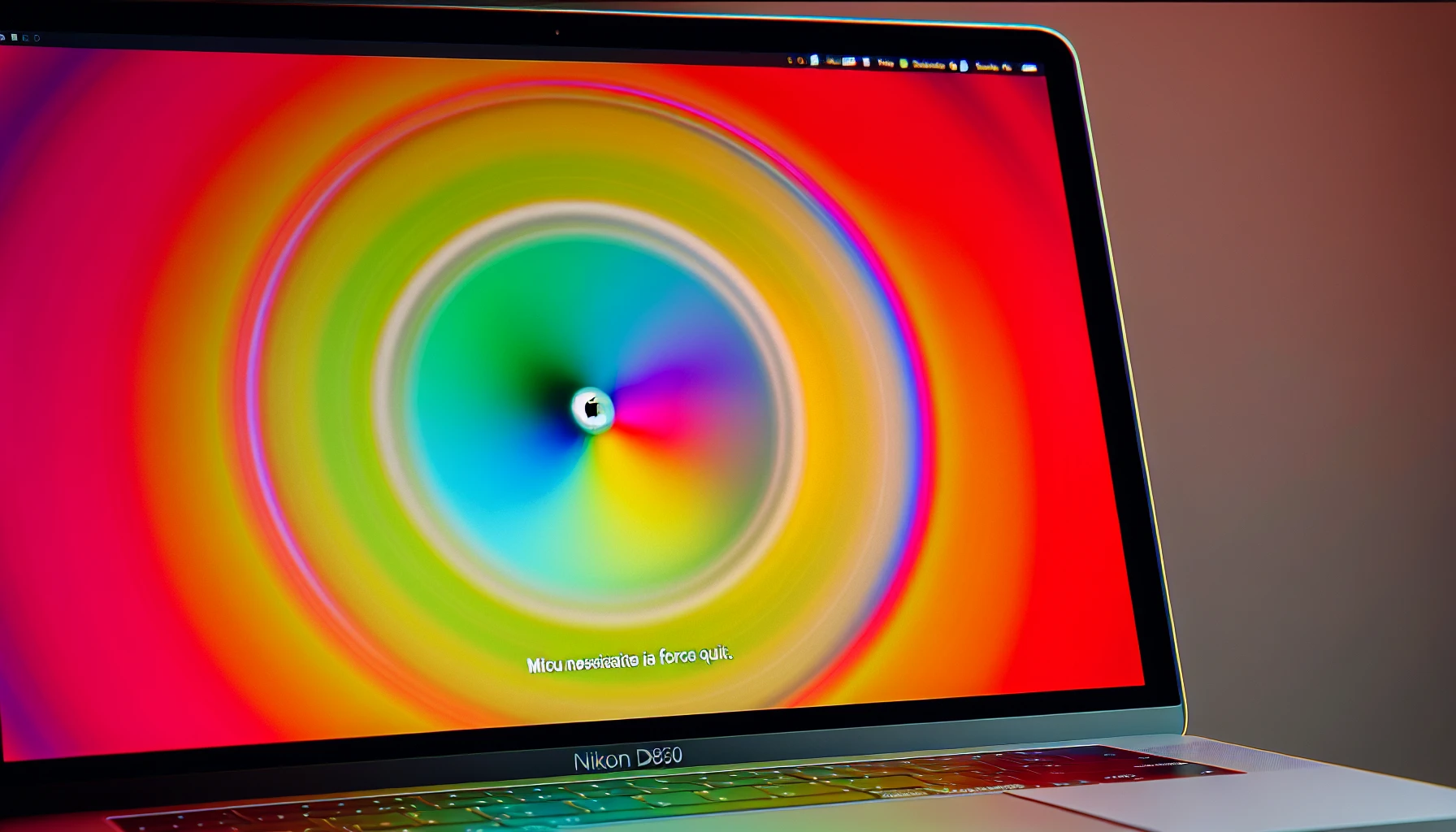
Investigation is required if you can’t solve an issue on your Mac by force quitting the affected apps. To investigate potential problems with your computer, it may be best to examine troubleshooting advice before resorting to a restart as a final attempt at resolution.
Restarting Your Mac: When All Else Fails
From the Apple icon in the top-left corner of your screen, you can select ‘Restart’ from a drop-down menu to reset all running processes and clear up any memory on your Mac. You may also use ‘Control + Command + Eject’ as an alternate method of restarting. Restarts are especially useful if dealing with unresponsive apps or any other slowdown. They should be done regularly every couple of weeks for peak performance capability.
Keeping Your Mac Healthy: Preventive Measures Against Freezing Apps
For a smooth experience on your Mac, it is essential to look after its well-being. Regular maintenance checks, avoiding overloading the system, and ensuring all apps are updated will help minimize potential unresponsive issues.
Regular Maintenance Routines for Mac Users
To tap into the full potential of your Mac’s Mac force and maintain top performance, follow these maintenance routines: installing updates regularly, emptying trash folders regularly, restarting intermittently, and scanning for viruses/malware frequently to keep software up-to-date. Running Disk Utility every month or so and powering down once weekly can help optimize operating speed.
Another strategy that can boost application efficiency is clearing caches occasionally. Updating programs & removing any corrupted files helps avoid freezing incidents. Lastly, ensuring sufficient hard drive capacity will aid applications in working smoothly since macOS uses virtual memory, which requires available space to function correctly.
Summary
In this post, we have gone over different approaches to close any apps that are unresponsive on Mac forcefully. This may include shortcuts, Apple Menu, To Activity Monitor, or terminal commands. Remember that force quitting can lead to data loss, so other options should be considered before taking such an action. To prevent problems with applications crashing often, you need a steady maintenance routine that will keep your device healthy enough for maximum efficiency and reduce freezes occurring within programs.
Consider all solutions available before forcing quit, and remember its consequences if necessary!
Frequently Asked Questions
How do you force quit a frozen Mac?
To force quit a frozen application, press Command-Option-Esc, select it in the Force Quit window, and then click ‘Force Quit.’ Alternatively, you can shut down your Mac forcefully by pressing and holding its power button for up to 10 seconds. Finally, please restart the computer to unfreeze it.
Why won't my Mac force quit?
If the Force Quit option fails to work on your Mac, pressing and holding the Power button for a few seconds or selecting Restart from the Apple menu are alternative ways of manually restarting it. If all else fails in force quitting, simultaneously press the Control + Command + (plus) + Power buttons to shut down your computer and reboot again.
How do I shut down a Mac that is not responding?
If your Mac is unresponsive, press and hold the Power button for 10-12 seconds. The screen will turn off after that period has elapsed. Please wait a few moments to let it cool down before restarting, then briefly tap the power key again.
Can I force quit multiple apps at once using the Dock method?
By pressing the Option (Alt) button and right-clicking on each app icon, you can force quit multiple apps using the Dock method.
What are the potential risks of force quitting an app from the Dock?
Forcibly stopping an application from the Dock may lead to lost data or damage since any modifications that were not saved will be forfeited, and the program might not finish its necessary clean-up activities.