Ultimate Guide on How to Hide Photos on iPhone: Privacy Made Easy
In this guide, we will explain several methods for how to hide photos on iPhone so that your personal images are kept secure from those who would be snooping in your photo library. This includes instructions relevant both for iOS 16 and later as well as 15 or earlier versions of the system software. You’ll learn about hiding and unhiding hidden pictures with Photos App, making sure even the Hidden Album is locked down tight, using Notes App to keep treasured memories private, plus having a look at third-party apps which enable users to conceal their pics easily. That way you can make certain all those special moments remain protected against any prying eyes!
Key Takeaways
- Hide photos on iPhone using the Photos app in iOS 16 and newer, or by moving them to a Hidden Album in iOS 15 and earlier.
- Access hidden photos with instructions provided for both versions of iOS. Secure With extra features like hiding the Hidden Album or storing images in password protected Notes.
- Explore third party apps for added security measures such as encryption and password protection.
Hiding Photos Using the Photos App
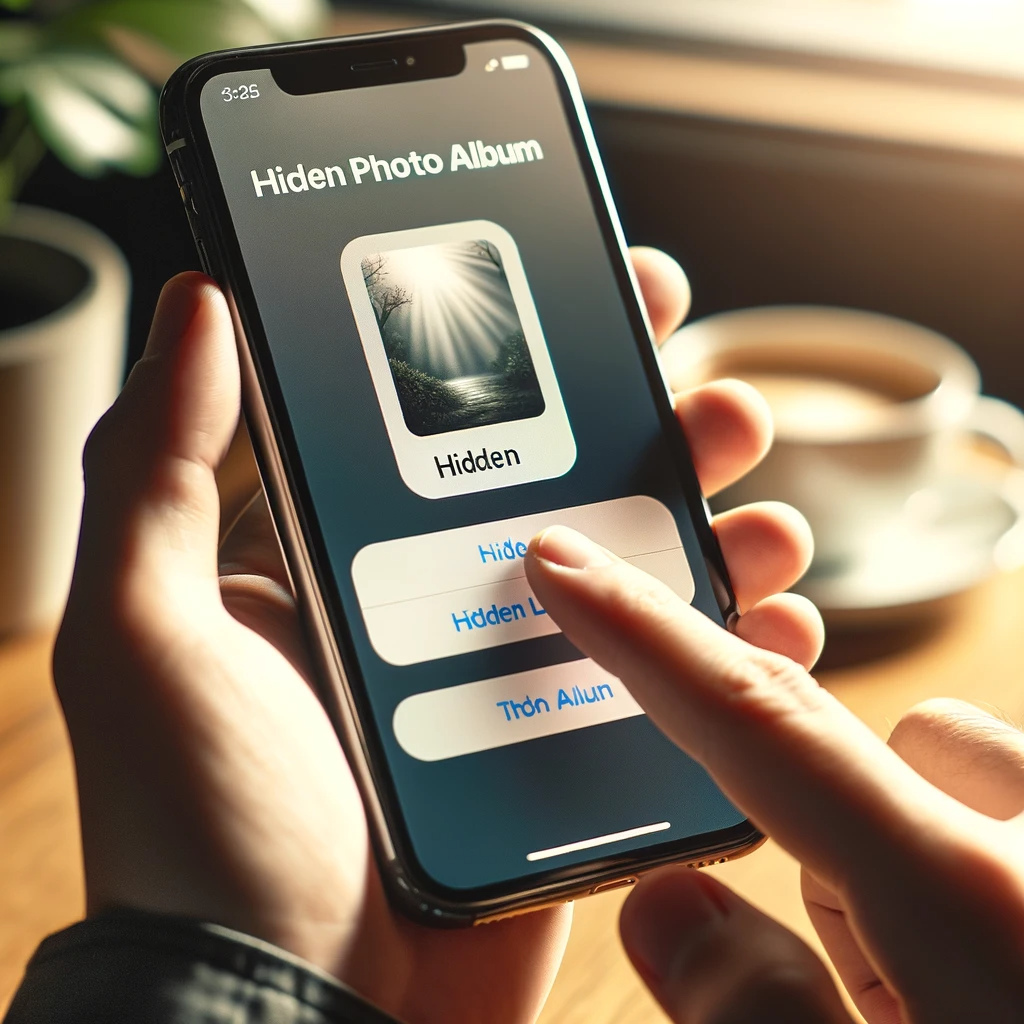
Hiding photos on an iPhone can be beneficial for a variety of reasons. Whether it is keeping confidential information private, or just simply ensuring that certain images aren’t shown when displaying the pictures to others. The Photos app offers two different methods which depend on your iOS version, allowing you to protect personal photographs with ease and efficiency. This section will explain how both versions work so you are able to hide whatever images from your iPhone’s photo album as desired.
Hiding Photos in iOS 16 and Newer
For iPhone users with iOS 16 or more recent, Apple has integrated extra security features to protect their hidden photos. To hide an image using the Photos app, they can follow these steps: select the photo and then tap on “Hide” in the three-dot menu (•••), right beside ‘Edit’. Confirm this action so that it moves to a Hidden album which is guarded by biometric lockers like Touch ID or Face ID for optimum privacy.To create a secret folder of pictures within Settings, scroll down until you reach “Photos” where there will be an option labelled as ‘Hidden Album’, all one needs do is press Hide. Using these simple procedures, your private images are protected from any unwanted access attempts.It’s noteworthy that unlike earlier versions of iOS 16, hiding photos involves tapping into Actions found through three dots accompanied by a symbol resembling a padlock, adding even Levels of encryption around those cherished memories!
Hiding Photos in iOS 15 and Earlier
In the Photos app on an iPhone running iOS 15 or earlier, to conceal certain pictures you have taken, tap the “Select” button in the top right corner and pick out which photos need hiding. When done choosing them, press “Hide” to transfer them all into a Hidden album. Although this method of keeping your images private is not protected by biometrics like it would be if using later versions of iOS, it still prevents access from anyone with permission to use your device as they will remain separate from any other albums within your photo library.
Accessing and Unhiding Hidden Photos
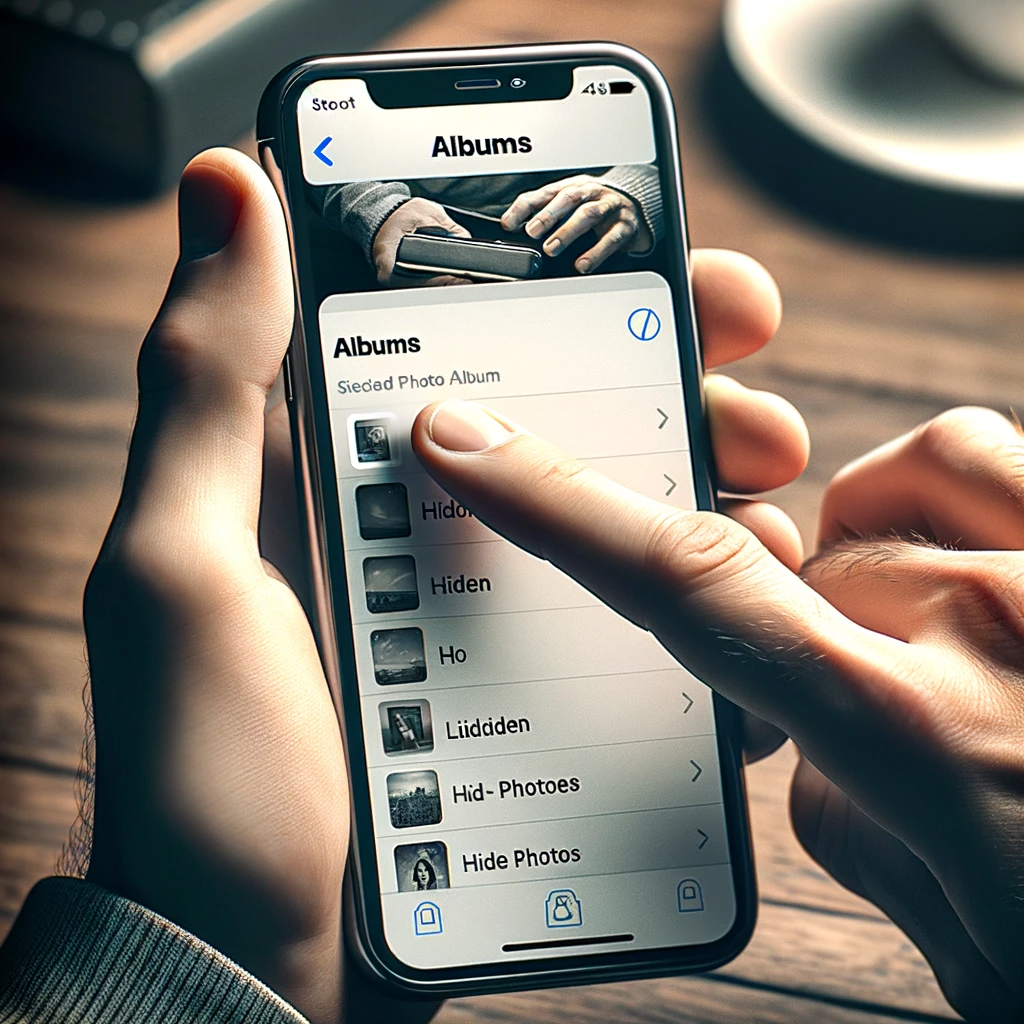
Accessing the photos you have hidden is an easy process regardless of what iOS version your iPhone has. Below, we provide directions on how to locate and unhide pictures in both newer and older versions of iOS. By following these steps, it will quickly allow you access back into your Hidden Album so that those photos can go back into the main photo library if desired.In order to gain access or reveal previously hidden images for any model iPod device running either Operating System 15 (or earlier) or OS 16 (and up), follow along with our detailed instructions listed below.
Finding the Hidden Album
The Hidden Album within the Photos app on your iPhone can be accessed by opening the app and selecting “Albums” at the bottom. Scroll down to find a section labelled “Utilities” with an eyeball icon next to it, then tap that label for access to hidden photos. If you wish to hide or display these photos, go into Settings > Photos > Show Photos. Photos and use the toggle switch labeled ‘Hidden Album’. This allows easy control over which images are kept secret from others who might view them in person on your phone.
Unhiding Photos on Your iPhone
To uncover photos in the Photos app for iOS 16 and newer, here’s what you need to do:
- Open the app and go to “Albums” tab.
- Scroll down until you locate the “Hidden Album”. Tap it.
- Choose which images are going to be unhidden by tapping on them one-by-one .
- Press share button (the square with an arrow pointing up). It will show a menu of options below it where Unhide appears, click this option if that is your desired outcome. The chosen photographs should appear now in your photo library visible again!
For those using older versions of IOS 15 or earlier, yet similar steps can help achieve their goal. Here’s how: 1) Launch the Photos App first 2) Find “album” icon 3 ) Scroll down until they find “Other albums” 4)”Select Hidden albums from available items 5). Take a look at all pictures there. Pick out what needs hiding 7 Selecting image 8 Hit Share 9 Then finalise selection unselecting Hide Photo 10 Visible again back into main photo library.
Enhancing Privacy: Hiding the Hidden Album
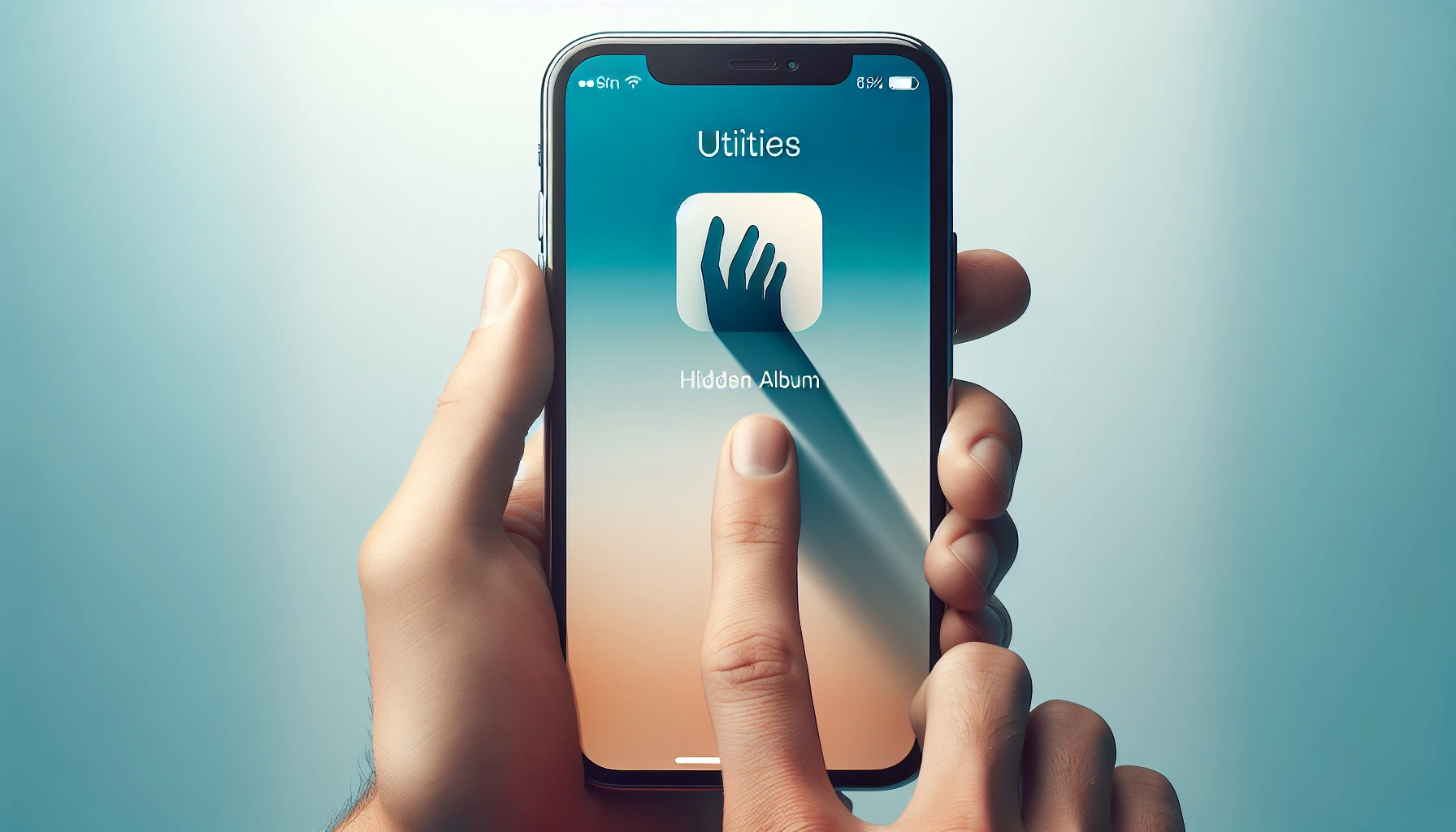
The Hidden Album offers a way to store private photos while keeping them distinct from the main photo library. To add an extra layer of security, you can choose to hide this album on iOS 16 and above as well as earlier versions (15 and below). Doing so ensures that your personal pictures stay secure away from view.Accessible by anyone who has access to your iPhone, the hidden album keeps those precious memories safely tucked away in case they need retrieving later. Without compromising any other data stored within either its primary or secondary libraries for images.
Hiding the Hidden Album on iOS 16 and Newer
In iOS 16 or newer, you can conceal the Hidden Album from view in the Photos app. To do this simply go to Settings > Settings > Settings > Settings > Settings. Photos and toggle off Show Hidden Album – thus removing it from showing on your albums tab. This gives more security for concealing photos as a biometric lock is applied when accessing hidden items and recently deleted ones within the app. By disabling access to the album with these safety measures included, users gain full control over their personal photo privacy.
Hiding the Hidden Album on iOS 15 and Earlier
For iPhones that are running iOS 15 or lower, the steps for hiding photos in the Hidden Album are a bit different. Navigate to Settings > Photos and disable “Hidden Album”. Keep in mind that Touch ID or Face ID won’t provide any security regarding this album on these earlier versions of iOS. Anyone who has access to your device can view those hidden pictures if they know how to activate it from settings.Although there may be some degree of privacy using this method with older operating systems such as version fifteen, it isn’t quite secure compared to what’s available on later updates like sixteen. It is crucial then, to remain mindful about these discrepancies when trying to hide images contained within an iPhone running previous software iterations. Asides from striving for protection through disabling certain settings, people could also opt into using external programs and applications along with Notes apps — all designed towards safekeeping sensitive data.
Utilizing the Notes App for Photo Privacy
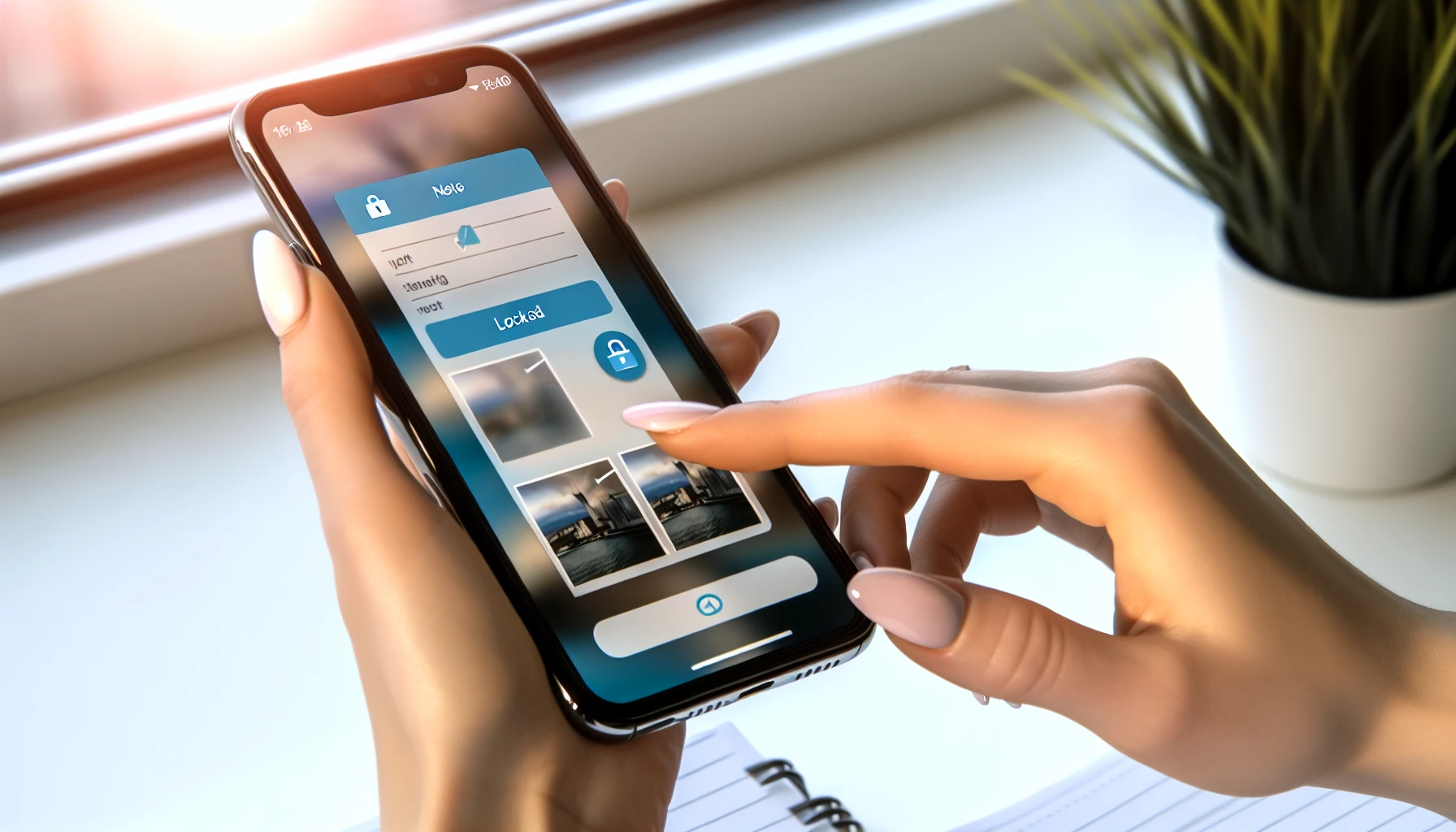
For those with iPhones running iOS 15 or earlier, the Notes app is a great way to protect your private photos. It provides an extra level of security compared to hiding them in the Photos Album and keeps everything securely accessible only by you. The following instructions will guide how to store pictures within locked notes and help manage all photo content on your iPhone. With this method, users can keep their privacy while organizing personal images without hassle.
Securing Photos in Locked Notes
To make sure your private pictures are secure, take the following steps. First, add a photo to a note and lock it with either Face ID or Touch ID authentication. Erase the picture from your Photos app, this will ensure that nobody else can access them apart from through the locked note itself. For added safety, go into Settings > Notes > Security. Password section and set up an extra layer of security on any notes containing sensitive information.Not only does protecting photos in locked notes protect them against prying eyes, but it also safeguards any accompanying texts attached too. Making Note App perfect for managing delicate data stored on iPhones running iOS 15 or older platforms as well due to its visible icon designating its presence easily across devices.
Accessing and Managing Photos in the Notes App
Using the Notes app for managing your photos is both secure and practical. To access them, you need to open a locked note containing the images followed by entering your password or using biometric authentication. Once that’s done, users can freely view, edit or share their pictures without searching through an entire photo library as they can create different folders in Notes according to categories of images which provides better organization capabilities. This powerful combination makes this particular application beneficial when it comes to preserving privacy and effortlessly organizing personal photos alike.
Third-Party Apps for Hiding Photos
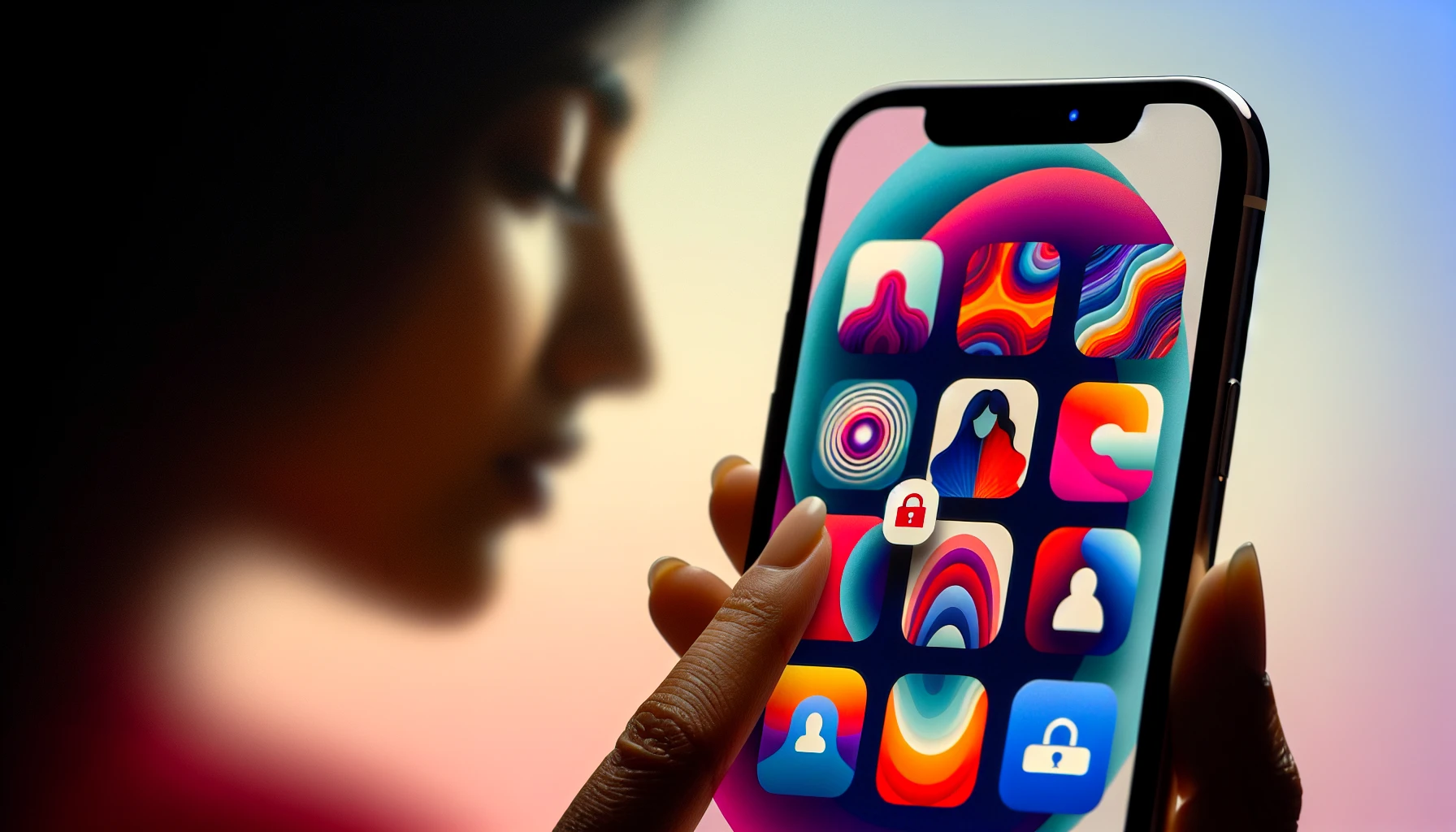
If you’re looking for a substitute to the iPhone Photos and Notes applications with extra security attributes, there are many third-party apps accessible. These typically come packed with password protection, encryption and additional privacy features providing complete confidentiality of your confidential photos on an iOS device.
We will take a look at some of the highest rated hideaway photo solutions that provide pros & cons in terms of usage so that one may be able to select which app is best suited according to their needs while ensuring that those private images remain out of reach.
Hiding and Protecting Personal Photos on iPhone: iOS 15 vs. iOS 16
People may want to hide their photos for privacy reasons, organize specific pictures or separate them from the main photo library. The Hidden Album in iOS 15 and earlier is not secured with a biometric lock but it still can be accessed by people who have access to the device. If hidden photos are accidentally deleted, they can still be recovered through the Recently Deleted folder within the Photos app on iPhone. In newer versions of iOS, such as 16 there’s an additional security level. Unlocking that album requires Touch ID/Face ID authentication, which provides more protection against unwanted prying eyes into one’s private images gallery. There are plenty of free third-party apps like UPDF, Private Photo Vault, etc., allowing anyone wanting extra safety when dealing with hiding photos on iPhones devices without any fuss.
Summary
It is important to protect yourself by hiding photos on your iPhone. By using the Photos app, Notes app or third-party applications available, you can securely hide and manage private images from anyone that does not have permission to view them. Depending on what iOS version of your device has, you will determine how exactly you should go about concealing pictures. This guide provides everything necessary for carrying out photo concealment safely, no matter which model of iPhone you own.Privacy in today’s digital world is a serious topic and securing personal pics must be taken seriously as well, having access to various tools allows one to feel confident their memories remain safe from unauthorized individuals when they utilize different ways accessible for storing photographs privately within an Apple phone environment.
Frequently Asked Questions
Can you lock hidden photos on iPhone?
You can lock hidden photos on iPhone by enabling the padlock icon next to each album. Open Settings and tap Photos to enable Face ID, Touch ID or a passcode, and optionally turn off Show Hidden Album toggle.
With this feature enabled, someone with access to your unlocked iPhone will be unable to see all of your photos.
How do I make a hidden folder for photos on my iPhone?
To create a hidden folder of pictures on your iPhone, open the Photos app and select Albums. Select which photos you’d like to conceal before tapping Hide. You’ll find the Hidden album located in utilities. Unlock it with either Face ID or Touch ID authentication.
How do I put hidden pictures?
To keep pictures secure and out of sight, transfer them to the Locked Folder found in the Photos app. Then press Tap at the top right-hand corner for confirmation.