Step-by-Step Guide: How to Reset MacBook Pro to Factory Settings
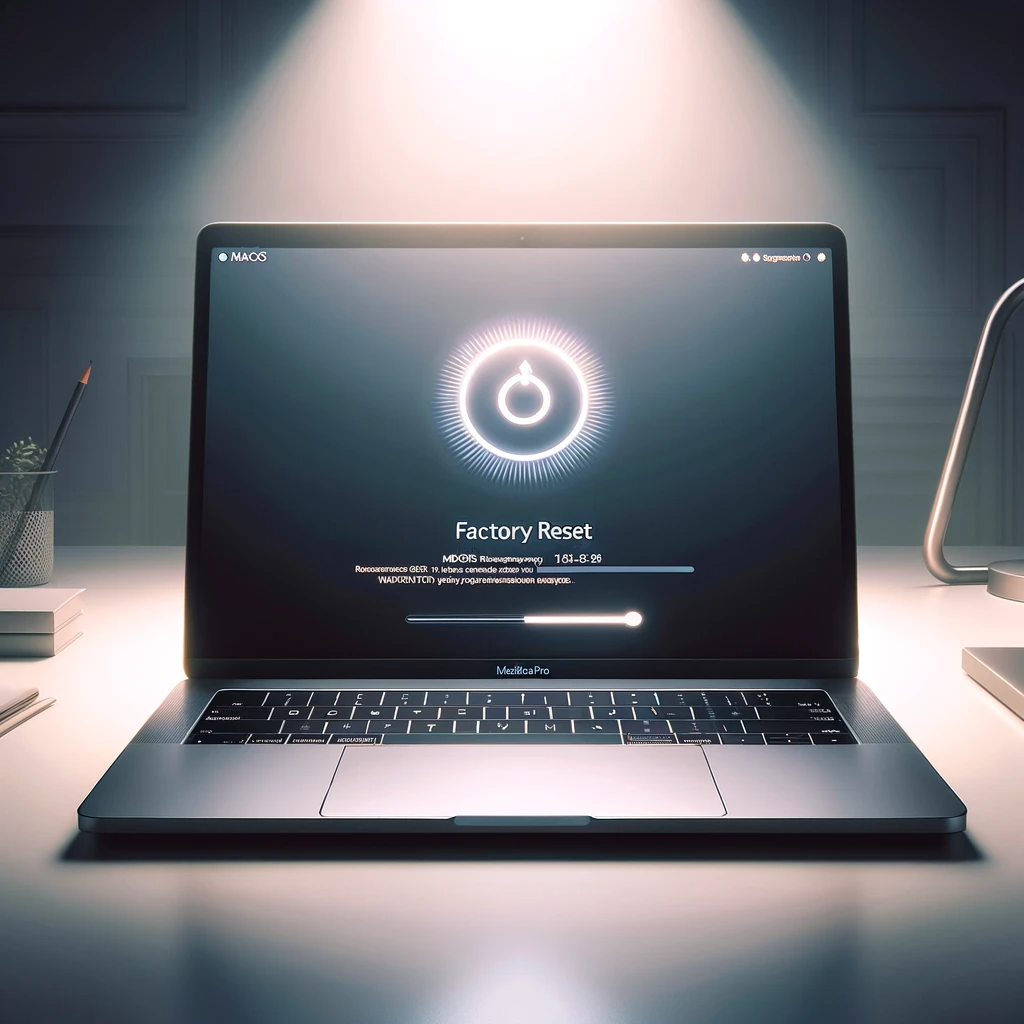
If you need to reset your MacBook Pro, this guide is here to walk you through the entire process step-by-step. Whether it’s for selling purposes, giving away or a fresh start, restoring all factory settings is an essential task that will ensure a seamless transition for its next user. So let us begin!
Key Takeaways
- Back up data, sign out of user accounts and deauthorize Mac before resetting.
- Utilize Disk Utility in Recovery Mode to erase the startup disk.
- Reinstall macOS and complete Setup Assistant for successful factory reset process.
Preparing Your MacBook Pro for Reset

Before carrying out a factory reset, make sure to take the proper steps in preparing your MacBook Pro. You should be backing up all data as well as signing off from user accounts for better privacy and security protection. If you have an Apple T2 Security Chip installed on your device or are running macOS Big Sur or more recent versions of the operating system, deauthorizing is essential for preventing future problems with app/content access following completion of the reset process.
Back Up Using Time Machine
When working with a Mac, Time Machine is an invaluable asset for backing up data from your MacBook Pro onto an external storage device. Designed specifically to work on macOS Monterey, this Apple-developed backup system will also help seamlessly move files over to the new computer via Migration Assistant.
To create a backup using Time Machine, you must have adequate space in terms of physical size and capacity – meaning twice the amount of what’s being stored – on the drive or hard disk so that all necessary settings as well as applications are kept secure and readily available when needed.
Sign Out of User Accounts
For optimal user experience and to maintain privacy, it is important to log out of all accounts properly. To sign off from iCloud on your MacBook: access the Apple menu, open System Preferences followed by selecting the Apple ID icon in its right-hand sidebar which will take you Overview. Then click Sign Up. Out at bottom. Logging out of iMessage requires one’s selection of Messages in the menu bar, a switch into their preference tab with an extra step towards choosing Message’s own tab ending with clicking ‘Sign Off’. Other programs need individual addressing for logging users out or removing computers from respective accounts, such as iTunes.
Deauthorize Your Mac
It is essential to deauthorize your Mac during the factory reset process. This will prevent any difficulties with apps and content access when restoring a MacBook Pro, particularly if using macOS Big Sur or later. To achieve this, open the Apple Music app from the top left corner of your Apple menu bar. Select Account > Authorizations > Deauthorize the deauthorization process. This Computer then type in your ID credentials before confirming you want to go ahead. All purchases made through iTunes, App Store and iBooks store services are removed as part of these steps too.
Entering macOS Recovery Mode

Once all the necessary preparations have been made, it’s time to enter macOS Recovery Mode. This gives access to Disk Utility – a tool for wiping out data on your MacBook Pro. To do this, restart your device and press down certain keys in order to get into Recovery Mode.When you reach the macOS Utilities window, at which point there will be many options open including reinstalling macOS as well as restoring from a Time Machine backup or accessing Disk Utility itself. Here we are concentrating on erasing information off of a Mac using Disk Utility.
Restart into Recovery Mode
In order to restart your MacBook Pro into Recovery Mode, you need to press the Command and R keys at the same time while powering on. Once powered up, keep pressing these buttons until either an Apple logo or spinning globe shows up onscreen. You will then be taken to a macOS Utility window with access to Disk Utility and other options in it.
Utilize Disk Utility
Disk Utility can be used in Recovery Mode to erase data from a MacBook Pro. This tool is useful for managing internal and external storage devices, formatting volumes on physical storages, creating disk images, etc. To start the erase process, users should click Erase button located in toolbar followed by providing relevant information such as name of new volume and format of that same one, after confirmation with another hit on an enter key erase assistant takes care of rest details automatically. It’s important to notice potential errors which may happen during the use of Disk Utility within mentioned mode so it’s wise to handle them accordingly if needed.
Erasing Your MacBook Pro

Using Disk Utility, it is possible to erase your MacBook Pro and return its factory settings. This includes selecting the startup disk before formatting and then finalizing the wipe process - something that should always be done after making sure all important data has been backed up, logging out of user accounts properly, as well as deauthorizing your Macbook prior. In short: wiping a device will delete any personal information stored on it in order for new users to use them without hassle!
Selecting the Startup Disk
In Disk Utility, it is essential to select the right startup disk which is usually named “Macintosh HD” in order to avoid any issues during the erase process. This partition or volume of your MacBook Pro’s hard drive includes all necessary applications and operating systems for booting up and running smoothly.
Format the Disk
When it comes to setting up the startup disk for a Mac or MacBook Pro, one should choose wisely between two file systems: APFS (Apple File System), which is ideal for modern devices, and Mac OS Extended (HFS+), which works best with older models. The process of formatting your storage device is not complicated as all you have to do is press Erase keeping the format type set at its default configuration until instructed otherwise. Be mindful when picking out a system since using an unsuitable one might cause problems accessing data from that drive along with potential corruption issues or even total erasure of files.
Finalizing the Erase Process
Confirm the erase process to make sure all data is deleted and the MacBook Pro’s factory settings are restored. Once this step has been completed, your laptop will be ready for a new beginning with its original security parameters in place. Formatting the startup disk correctly is key to restoring it successfully back to default conditions.
Reinstalling macOS

Once the data from your MacBook Pro has been deleted, it’s time to reinstall macOS. To give the future user a clean slate and make sure that all systems are running optimally in their new device, follow through with setting up this operating system once again. Completing Setup Assistant will then be necessary for personalizing the configuration of your Macbook pro. Selecting language preference, connecting to Wi-Fi networks using an Apple ID, and other details specific to its individual use should occur at this point in order for everything to function properly going forward.
Choose Reinstall macOS
To initiate a macOS reinstallation on your MacBook Pro, use the ‘Reinstall macOS’ option in MacOS Recovery. Follow along with the provided instructions and enter any requested passwords or Apple ID information as necessary.
Complete the Setup Assistant
Once the installation of macOS is finished, your MacBook Pro will restart and you’ll be taken through Setup Assistant. This includes selecting a language preference for your computer as well as connecting to Wi-Fi with an Apple ID and signing in accordingly.
When it comes time to transfer information from either another Mac, Time Machine backup or Windows PC (if desired), select “Don’t Transfer Any Information Now” if that’s not what you’re wanting right away. You’ll need to set up a user account too - by entering their name, username along with associated passwords and hints.To wrap things up at this stage. Customise settings such as Siri & Screen. Time before finalising completion of the Setup Assistant process on the laptop!
Additional Steps for Intel Processor Macs

For Intel processor-equipped MacBook Pros, resetting the NVRAM (non-volatile random access memory) is necessary to refresh user settings and security defaults, part of a successful factory reset. This simple process ensures optimal performance while reverting all configurations back to their original state.
Reset NVRAM
As the Apple logo appears and disappears twice, Intel-based MacBook Pro users can reset their NVRAM by pressing Option, Command, P and R simultaneously during startup. Restoring these settings to their defaults will include changing Date & Time preferences as well as adjusting volume & brightness controls.
Disconnecting Peripherals and Bluetooth Devices
Before giving the MacBook Pro to someone else, make sure all connected accessories are unplugged and Bluetooth gadgets have been unpaired. This will protect your privacy as well as reduce any potential technical issues related to those items.Confirm that you’ve logged out of all user accounts associated with it and ended connections between Wi-Fi networks linked to it previously.
Final Checks Before Factory Resetting
It’s essential that you make sure all the steps detailed in this guide have been completed correctly before commencing a factory reset for your MacBook Pro. This includes creating data backups, signing out of user accounts, deauthorizing your Mac, entering macOS Recovery Mode to erase and reinstall macOS as well as completing the Setup Assistant.
To ensure successful results throughout the process without any problems arising later on down the line. Take care to adhere strictly to each step mentioned previously using recovery mode, including macos, when doing so.
Summary
To ensure the safe and successful transition of a MacBook Pro to its next owner, resetting it back to factory settings is essential. Through this guide, anyone can carry out the process with ease while also protecting their personal information and security. Once restored to its original state, they will be able to hand over an optimally functioning device that gives them confidence in allowing someone else access without any issues from past use or data being left behind.
Frequently Asked Questions
How do I factory reset my locked MacBook Pro?
To factory reset your locked MacBook Pro, boot into Recovery Mode by clicking “Shut Down” and holding both Command and R keys.
Choose the Disk Utility option, select the disk named “Macintosh HD” and hit Erase.
How do you clean reboot a MacBook Pro?
When you turn on your MacBook Pro, hold down the Option, Command, P and R keys all at once. Release them when you hear a chime to start resetting system settings back to their original state, then you will reach the login page after it is done. Clean rebooting can help get everything back in its default condition quickly!
Why can't I see Erase all content and settings on my Mac?
If your Mac is not of the Apple Silicon or T2 model, a factory reset must be done in Recovery Mode. This entails reinstalling macOS to properly reset your machine. To do this successfully, keep keywords such as: ‘factory reset’, ‘reinstalling macos’, ‘apple silicon’, ‘settings and content’, ‘reset your mac’ and ‘Recovery mode’ for reference throughout the process.
Will resetting my MacBook Pro to factory settings erase all my data?
Before resetting your MacBook Pro to its factory settings, make sure that all the important data is backed up as this will erase everything.
How long does it take to reset a MacBook Pro to factory settings?
Resetting a MacBook Pro to factory settings typically takes 1-5 hours. Factors such as the amount of data being erased and internet connection speed can affect the length of time it takes to complete the process.