Your Ultimate Guide on How to Screen Record on Android Devices

how to screen record on android - Short Answer From Google:
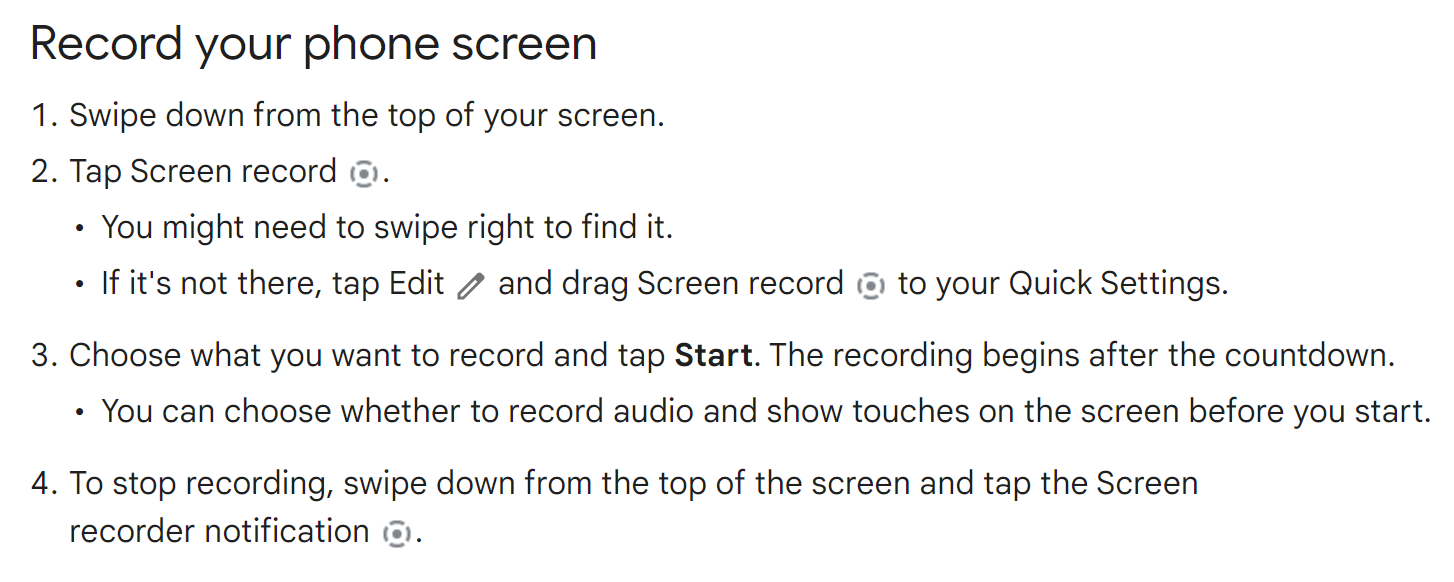
Our Answer
Capturing screen recordings on Android devices is a breeze when you know how, and this post will provide all the details. From using your device’s built-in recorder to choosing from among third party apps, here’s everything you need for creating tutorials, capturing gaming moments or sharing screens with others in top quality form.
Also Read: Best Screen Recorders.
Key Takeaways
- Navigate Android’s built-in Screen Recorder, prepare your device and customize recording settings.
- Utilize Google Play Games for gameplay capture and access/share recordings with editing tools. Also Read: Gaming Section.
- Consider legal requirements & privacy implications when using screen recorders on Android devices.
Navigating Your Android's Built-In Screen Recorder

Android’s built-in Screen Recorder is a convenient feature that enables users to capture their phone screen without having to download any third party apps. This native function works with most Android devices, offering an easy way of recording the user’s device display with minimal effort. Be aware that each brand may have slightly different instructions for using this tool effectively.
To access the recorder on your smartphone: open up the notification shade from atop of your mobile’s display, select Settings and then tap into the Screen Recorder icon, you’ll see a three second timer begin prior to initiating recording - which will also create an indicator letting you know it has started capturing image data. There should be some sort of ongoing alert keeping track as long as it remains active while providing options like pausing or stopping completely at any time during its use once finished viewable within Gallery app found on all phones running Android software allowing one quick glance review what was just recorded off screen surface too!
Preparing Your Device for Recording
The built-in Screen Recorder feature on Android devices running Android 10 or higher is easily accessible in the Notification Shade beneath Quick Settings. Swipe down twice from the top of your screen to open up all available tiles and tap “Screen Record”; you can then begin recording with just one touch! You may consider adding sound recordings for greater effect if desired by tapping the pencil icon, which brings out more options than what’s visible at first glance.
Customizing Recording Settings
Android’s in-built screen recorder offers a wide range of personalization settings for the recordings. These include resolution, frame rate, quality/bit rate and where to store the captures. Audio source can be selected as well as pre-record countdown length that is suitable depending on how quickly your device refreshes its display.
To change up bitrate levels when utilizing Android’s native recorder program just open Screen Recorder Options dialog box and adjust recording options accordingly with inputting desired rates most likely corresponding to your particular machine’s resolution value into Bit Rate setting menu option available there Hitting save changes button effectively concluding it all.
Finally, you may also have control over other factors such as frame rate adjustments which should correspond nicely with refreshment speed taking place on this particular gadget itself being recorded at given moment therefor keeping intact best possible results in form of smooth functioning visual image capture overall during those operations involved after set-up processes mentioned above accomplished!
Initiating and Managing Your Recording
Starting, pausing, and ceasing screen recordings on Android devices is a simple procedure. To record an android display without sound, you just need to switch off the audio recording feature in the applicable app for capturing screens. Following conclusion of a video clip created from a Samsung device’s captured material, there will be shown up a bar with facilities which permit annotation of that particular screen plus activating any front-facing camera as well as concluding it then conserving said material within media storage file belonging to the specific machine itself.
When processing finishes after finishing your editable footage, you can subsequently utilize external software for making amendments if needed or spread out the same output via another network once its polished version ready for sharing purposes accordingly appears giving options like deleting original take while editing occurs also taking advantage of third party tools over individual platform selection ability thereafter completion too.
Utilizing Google Play Games for Gameplay Capture

Google Play Games offers a feature for capturing gameplay on an Android device as an alternative to the built-in screen recorder. This can be done with most games, although you should check compatibility before starting recording. To do this: open the app and select a compatible game, click on the Gamepad icon, then add Recording from its shortcut menu, tap on Start now once all settings are selected (including if sound is enabled), press Record when ready, stop and save clip onto phone afterwards.
Starting Your Game Recording
To capture gameplays on an Android device with the use of Google Play Games, do these steps: Firstly, install the app from the Google Play Store. After opening it up and selecting a compatible game, tap its corresponding icon then press Recording to add it to your shortcut menu. Once ready for capturing gameplay footage, touch screen’s side arrow which will bring you straight to Recoding selection where sound can also be included in recording process if so desired. Select Start followed by pressing Start Now, this begins recording action that is halted when tapping Record button again. Finally save clip onto phone as desire-pleasure done!
Accessing and Sharing Your Gameplay Videos
Using Google Play Games, you can record your gameplay and access the videos within the app. To share them with others tap on Share in Google Play and pick a platform such as YouTube, Twitter or Facebook. If you wish to enhance these recordings before sharing them, we suggest downloading one of many mobile applications available through the Google Play Store like KineMaster which allow for additional features/effects etc.
Third-Party Apps: Expanding Your Recording Capabilities

When it comes to capturing high-quality screen recordings, choosing the right third-party app is paramount. With apps such as AZ Screen Recorder, DU Recorder and Mobizen Screen Recorder becoming increasingly popular on Google Play Store due to their more comprehensive set of features – including live streaming capabilities - than native built in screen recorders provided by Android’s own application or Google Play Games. You should be sure that whichever option selected suits all your needs. The following sections will provide advice for selecting an appropriate recording app along with introducing some well known applications from the store itself.
Choosing the Right App for Your Needs
When it comes to selecting the best third-party screen recording app, factors such as features and usability should be taken into account. A top notch choice in this regard is one that offers a range of high quality video formats for capturing screenshots and footage, editing tools which allow highlighting cursors along with drawing on videos. The capability to record from web browsers together with user friendly interface, suitable compatibility across various types of media files alongside options such as advanced game walkthroughs plus integrated editors within each program enabling users to customize their recordings using sound too if needed all while guaranteeing optimal performance at any given moment. Examples like Mobizen Screen Recorder, AZ Screen Recorder or InShot Screen Recorder are quite popular when looking for Android compatible applications offering editor facilities concomitantly aiding people in deciding upon an effective screen recorder based off these criteria specifically tailored for individual needs.
Highlight on Popular Third-Party Apps
Screen recordings on Android can be made simpler with the use of a screen recorder app. AZ Screen Recorder is one such popular choice, allowing users to capture video and screenshots as well as start live videos from their device’s notification shade or overlay button. Settings like resolution, frame rate, audio bit rate and orientation are adjustable within this powerful software suite.
DU Recorder also grants android users similar advantages in recording their screens plus extras for creating GIFs & editing footage. All easily handled through intuitive control systems! Meanwhile, Mobizen offers advanced features including facecam recorders which allow quick production of amazing results, making it an ideal solution for more experienced content creators needing something that packs a punch! No matter your needs, you’re sure to find support in each application when capturing crucial moments across any mobile environment thanks to easy-to-use overlays & options integrated into every format enabling access over monitor parameters too such as time lapse speed selections alongside helpful audio feedback signals.
Enhancing Your Recordings with Editing Tools

Once you’ve finished recording your screen, it may be beneficial to make use of various editing tools in order to create more polished and impactful content. From basic options on an android phone or device up to advanced techniques such as Adobe Premiere Rush, Kinemaster and PowerDirector, there are many possibilities when enhancing recordings from a smartphone.
This guide will show you how to effectively utilize the varied Android software available for basic edits directly from any mobile device or delve into sophisticated video production with top-tier apps suited specifically for professional needs.
Basic Editing Directly on Your Phone
Using a screen recorder app such as AZ Screen Recorder on Android phones, basic editing capabilities like cropping, adding text and applying filters can be applied to recordings. Audio can also be enabled during the recording process for Customization of output video results. To add subtitles or extra info in form of text to your capture, exporting it into SRT format before using an external editor may prove beneficial too. As all these apps provide trimming options along with adjusting speed function - you’ll surely have plenty control over how the final product looks when done working on it!
Advanced Editing with Professional Apps
For those in search of more creative and comprehensive editing options, professional apps like Adobe Premiere Rush, Kinemaster, and PowerDirector are the way to go. These powerful programs give users total control over their Android device screen recordings - you can capture video directly on your phone or tablet, sync projects across devices for maximum efficiency, trim and split clips. Add filters & effects as well as various graphics with ease-of-use interfaces tailored specifically for mobile editors.
Also Read: Best Graphic Design Software.
Kinemaster takes this even further. By offering keyframe animation capabilities that provide unparalleled precision when it comes to adding motion elements into videos from one clip frame to another. They have a chroma key feature which allows creatives to create an illusion blending two different scenes together along with sound setting controls paired alongside multiple layers (both audio & visual) giving rise to great potentials! All these features coupled result in highly impressive end results viewers won’t be able to forget anytime soon ––creating polished yet engaging screen records unmatched compared against its peers’.
Best Practices for Quality Screen Captures

To achieve excellent screen recordings on an Android device, certain practices should be followed. Audio quality is of the utmost importance and can be improved by adjusting settings in a recording app or investing in an external microphone to reduce background noise. As well as this, decreasing lag during these recordings requires changes to video quality levels, shutting down any unnecessary apps open while capturing screens with specialised recording applications created for android devices that limit latency issues.
Legal Considerations and Privacy
It is essential to be aware of any legal issues and privacy anxieties that could come with screen recording on Android gadgets. Certain apps may have pre-set safeguards blocking the capacity to capture what’s shown on the device’s screen, as well as potentially requiring permissions or special settings in order for it to do so successfully.
There have been occurrences where supposedly legitimate recorders can become malware which infect users’ devices. Thus caution should always be used when downloading and using such apps - including examining reviews before installing them - all in an attempt to protect your privacy.
Troubleshooting Common Screen Recording Issues
If you encounter problems with screen recording on your Android phone, there are multiple tactics to help. Initially, review the settings for this function and reboot your gadget. This may help in remedying any temporary software glitches causing the recorder application to crash unexpectedly.
Check if it is compatible with apps and try using without Bluetooth or headphones connected at all times during use of a third-party app like that. If none of these remedies resolves issues completely yet again then an alternative choice might be recommended such as trying out different recorders available or directly consulting both device manufacturer’s team & developers of related programs for Guidance/assistance from them too.
Do bear in mind though: always read user reviews before downloading another fresh mobile program so potential difficulties can be avoided beforehand!
Summary
To wrap up, screen capturing on Android devices allows users to capture and share their phone’s display in an array of uses such as tutorials, gaming or presentations. The options for this include Google Play Games along with third-party apps and the built-in screen recorder that Android has included. Knowing the best practices and tackling common problems allows one to make high quality recordings effortlessly from their android screens. Get your creative juices flowing knowing you can confidently record like a pro through these tools!
Also Read: Best Gaming Setup.
Frequently Asked Questions
Can you Screen Record on Samsung?
Using the Screen Recorder feature located within a Samsung device’s Quick Panel, one can easily record what is happening on their screen. This allows users to effortlessly capture all of the events occurring on their device without having to sacrifice any of them.
How do I Screen Record?
Using QuickTime for screen recording on Mac and Macbook is simple: just open the program, select File > New Screen Recording then click the red Record button. To stop recording, hit that same Record button again and to save your video, go back into File menu in order to Save it.
How do you screen shot on an Android?
An Android device user can capture a screenshot by either pressing and holding the Power + button. Volume Down keys simultaneously or searching for the Screenshot button within their pull-down menu. If these techniques do not produce any results, it is advised to contact the maker of your phone in order to receive Help.
How can I locate my screenshots on an older Android version?
Access your screenshots by opening the Gallery app and selecting the Screenshots folder from the Album view.
Is it possible to record my screen on an older version of Android?
It is possible to capture the screen on an obsolete Android version by searching for appropriate third-party apps through Google Play Store that are compatible with your device.