Master How to Unsend an Email in Outlook: A Step-by-Step Guide
Have you ever clicked “send” on an email only to realize you’ve made a mistake or sent it to the wrong person? Panic sets in, and you wish there was a way to undo your action. Fortunately, Microsoft Outlook offers a solution to this common issue: the email recall function. By the end of this blog post, you’ll have a comprehensive understanding of how to unsend an email in Outlook, the requirements for successful email recall, and best practices to prevent the need for unsending.
Key Takeaways
- Learn how to use the email recall function in Microsoft Outlook
- Understand essential requirements for a successful message recall and potential outcomes
- Utilize best practices before sending emails, as well as alternative methods when recalling fails
Understanding the Email Recall Function in Microsoft Outlook
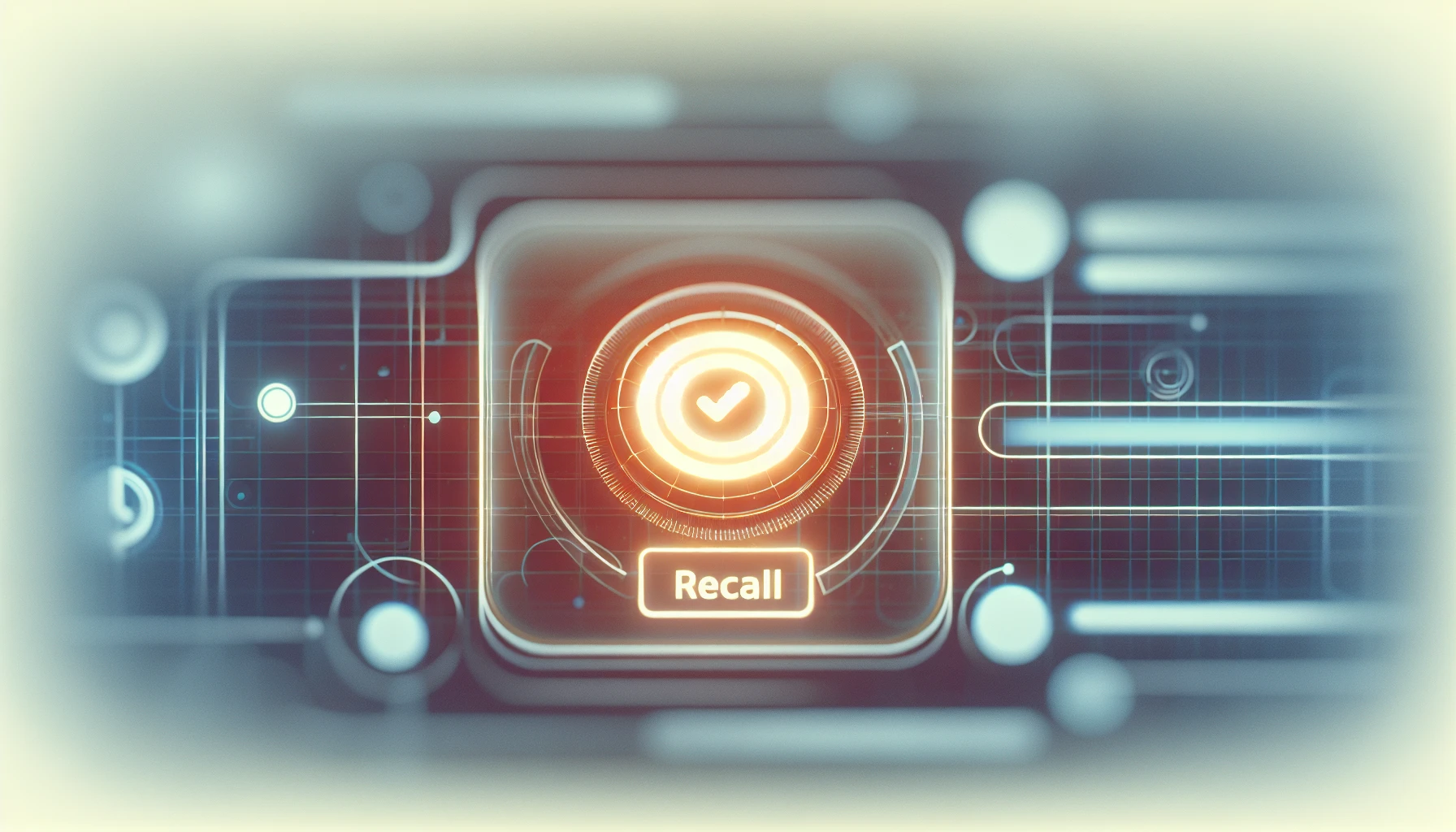
The recall feature offered by Microsoft Outlook allows users to retrieve emails that have yet to be opened or switch them out for a replacement message. This tool can come in handy when accidentally sending an email off the wrong person, forgetting critical attachments, and noticing errors after you’ve already pressed send. Though reading through and double checking is always beneficial prior to pressing ‘send’, the ability of this recall function provides assistance if anything goes wrong with your communication via email. Take into consideration that non-Outlook email clients may not accept this process & even if they do, there’s still no guarantee due to recipients possibly having already read said message(s). So how does one use this returnable action? Let us explain.
Initiating a Message Recall in Outlook
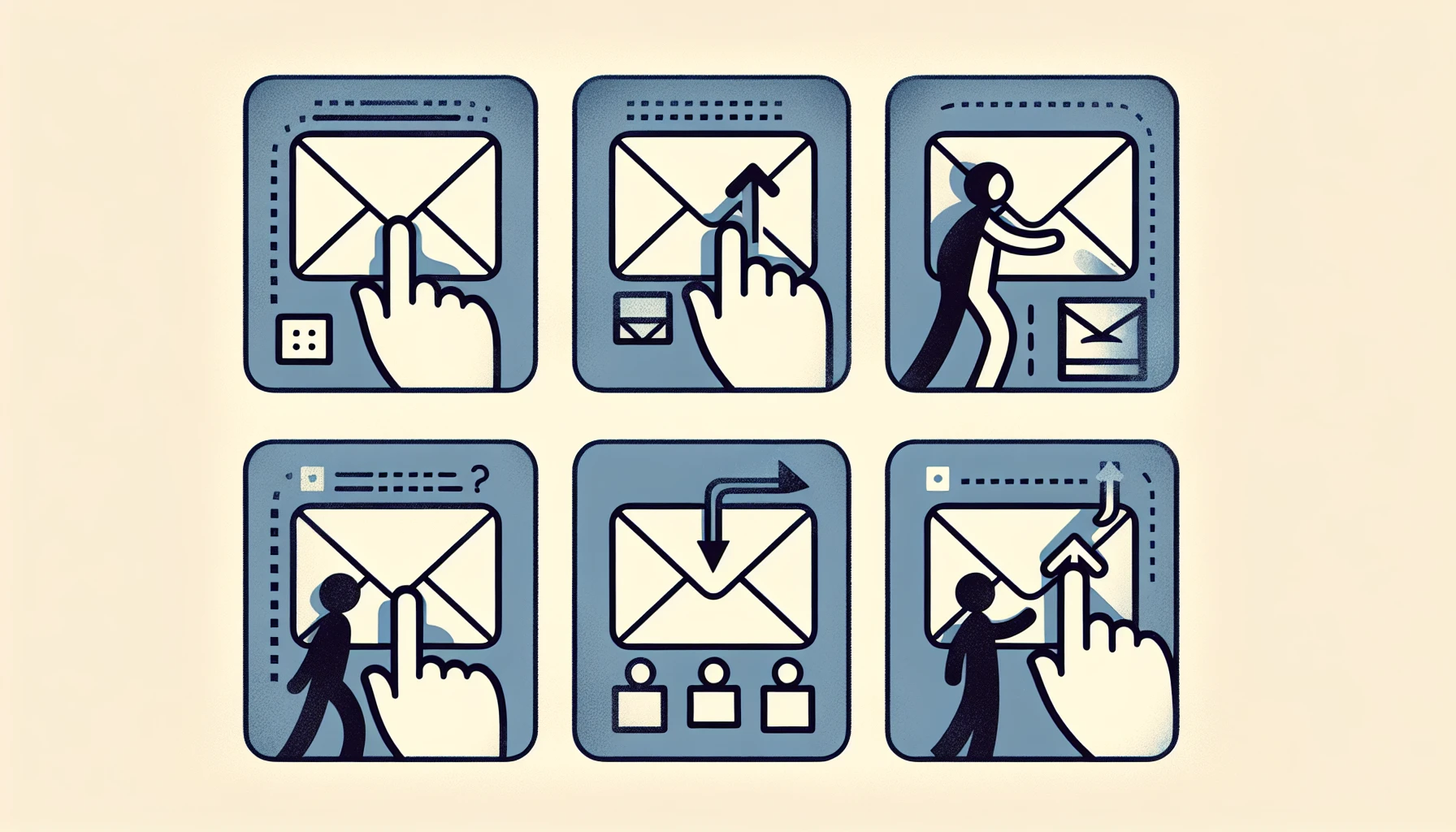
To undo an email sent through Outlook, the message recall process needs to be started. Here are instructions on how to locate a previously sent mail and initiate this procedure. Beginning with identifying the necessary email in outlook all the way up until activating its eventual removal.
Locating the Sent Email
To access a sent email and recall it in Microsoft Outlook, open the ‘Sent Items’ folder via the Mail icon on your Navigation Bar. You can then use search terms such as ‘to:’ followed by recipient’s name or shortcuts like Ctrl+F, to quickly locate the message you want. Once found, double click to open this email in its own window whereupon you are ready for recalling purposes. An alternate approach is using phrases from said message input into the search bar above ribbon so that specific results come up quicker, allowing easier perusing of what has been sent out previously.
Starting the Recall Process
To start the email recall procedure, go to the ‘Message’ tab in your opened message window. Select ‘Actions’, and then click on ‘Recall This Message’. You will be presented with a dialog box displaying two options: you can either choose to just delete unread copies of that particular message or replace it with another one (whichever works best for you at that moment) after which press OK button in order to begin recalling process.
It is important when attempting an email recall operation, that all required preconditions are fulfilled. Otherwise it may not function correctly as intended.
Essential Requirements for Successful Email Recall
For a successful email recall to be conducted in Outlook, four major criteria must first be met. These include the need for both sender and recipient to possess an Exchange account with Microsoft 365 or another Exchange provider within the same organisation. Only when using the native Outlook client can one benefit from this feature as other non-Outlook clients like Gmail cannot use it. That neither has read nor opened said message yet, and finally, even if one decides to initiate a recall attempt, these two emails -original plus recalled- are obliged to remain present in its respective inbox without being deleted or moved elsewhere. Comprehending such prerequisites is of utmost importance so we don’t waste our time expecting something impossible out of it. Subsequently after executing an email recall, what happens next?
What Happens Next: The Recall Outcome
An attempt to recall an email in Outlook may yield either success or failure. Let’s take a closer look at both possibilities. In the event of being successful, the intended recipient will be unable to view it and any prior replies received from them won’t show up in your mailbox. If unsuccessful, that person will still be able to see their own.
If the Recall Succeeds
If a recall is successful, then the original message gets removed from the recipient’s mailbox without them having any knowledge. The only thing that they will get is some notifications in their system tray or inbox saying someone has tried to withdraw an email.
The outcome of this request rests on whether or not recipients open up and read these recalls before viewing the initial correspondence. If one turns ‘Process requests and responses on arrival’ option ON, both messages can be found in their respective folders with a Message Recall Report showing all actions related to it clearly stated within there as well.
If the Recall Fails
If the recall attempt is not successful, a report notification will be sent to the sender, but it may go unnoticed by the recipient. The request remains active for up to 24 hours before being labeled as failed. If an individual has their settings on ‘Process requests and responses upon arrival’ enabled while attempting to execute a recall message, both that and its original form of communication can show in their inbox regardless of whether successfully or unsuccessfully processed.
Failure could arise from several sources such as when either item sits in distinct folders, rules exist moving messages away without including any recall variations, someone already opened said material. Or they are temporarily offline with Cached Exchange Mode activated respectively.
Replacing a Sent Email with a New Message

If you would like to substitute the previously sent email with an updated version, then Outlook allows for ‘Deleting unread copies and replacing them with a new message’ during the recall process. This is useful if errors need to be corrected such as typos or forgotten attachments in order to make sure that everything reads correctly before it is seen by recipients.
Do keep in mind that this option will only work successfully when no one has read through it yet. Alternative approaches must be taken when necessary which include sending a follow-up communication containing accurate information, giving an apology over phone call alongside explanations of mistakes made or lastly constructing another separate email delivering revised data while apologizing at the same time.
Limitations of the Recall Feature in Various Environments
The recall function was designed to work in harmony with Outlook’s email client for Windows. If the person receiving your message is not using a compatible system such as Gmail or Thunderbird, then there may be problems executing an effective recall. The feature might even struggle when working with public folders within Outlook where some users have opened emails before the attempted retrieval of them happens. It’s critical to consider these restrictions prior to counting on this action succeeding so that you can make wise decisions about deploying it usefully.
Preventing the Need to Unsend: Best Practices Before Hitting Send
Before hitting send on an email, it is best to take certain measures in order to avoid having the need for retracting a sent message. Be sure to double check who you are sending your communication too and that all content is accurate and professional-sounding. Also make sure attachments are included correctly before pressing forward with delivery of the correspondence. If these guidelines are followed, then issues related to hastily written emails can be avoided or minimized significantly.
Outlook on the Web has a feature called Undo Send which allows users quickly reverse send their mail within several seconds if needed. To ensure as little embarrassment or confusion arises after mailing out electronic messages, being attentive while composing combined with using this undo command could minimize how often emails must be recalled afterwards.
Alternatives When You Can't Recall an Email
If you have forgotten an email, don’t be alarmed. There are solutions available to rectify the issue. For starters, sending a follow-up message can help. With it, you could apologize for any confusion caused by incorrect info or missing attachments in the initial dispatch and may even take back unintended declarations. Alternatively, getting hold of them directly – either over the phone or face-to-face – could assist in clarifying doubts related to your sent mail quickly and effectively. Taking ownership of this misunderstanding swiftly is key if we aim at reducing possible detrimental outcomes stemming from that mistake.
Navigating Account Settings for Recall Preferences
To set up recall preferences in Outlook, you can adjust your account settings. With these changes, you will be able to enable or disable the feature as necessary. To turn off such options, here is how it should be done: First go to File->Options and select ‘Mail’ on the left-hand side of the screen. Next scroll down until reaching ‘Tracking’; uncheck all boxes and choose ‘Never send a read receipt’. In doing this customization exercise for your recall requirements, one may ensure that their recalls come out according to plan whenever needed – great if replacing sent messages often occurs!
Utilizing the Undo Send Feature in Outlook on the Web
For those familiar with Outlook on the Web, they have access to a feature which offers an alternative to recall: Undo Send. This enables users within a limited timeframe (between 10-45 seconds) of sending an email, to reverse this action and undo it.
To activate these settings in your account follow these steps. Sign into the Outlook Web App then select the gear icon at the top right corner before navigating towards ‘Mail’ options where you can click ‘Undo Sending’ for activation.
This is not quite as detailed or comprehensive as its desktop counterpart’s recall function, but still provides useful backup should mistakes be spotted after hitting send!
Summary
Using the recall ability of Microsoft Outlook, you can avoid any awkwardness or misunderstanding that could come from a mistakenly sent email. By learning about this process, its requirements and what to expect as an outcome, it allows for better management when sending emails so there’s less need for unsending them. It is encouraged to be mindful before hitting ‘send’, but if in doubt utilise the Undo Send feature provided by Outlook, with this knowledge at hand it enables confident communication between colleagues while retaining professionalism too.
Frequently Asked Questions
Is it possible to Unsend an email in Outlook?
Navigate to the Sent Items folder and use the Recall This Message feature in the Actions drop-down menu to unsend an email within Outlook.
Can you Unsend an email in Outlook on Iphone?
Unfortunately, it’s not possible to unsend an email from Outlook’s iOS app. There are other mail platforms such as Apple Mail and Spike with the “undo send” feature which integrate seamlessly with your Outlook account, providing iPhone users a way to pull back sent emails.
What are the necessary conditions for a successful email recall?
For a successful email recall to occur, the original message and its corresponding recall should be in the recipient’s inbox. Both parties must possess Microsoft Exchange or 365 accounts. The mail should remain untouched, given that it has not been opened nor read yet by anyone.
What alternatives are available when I can't recall an email?
If you don’t remember sending an email, one option is to send a follow-up or contact the addressee directly. Offering an apology and expressing your reasoning behind it can help keep accuracy of information as well as presenting yourself in a professional way.