Mastering Screenshots: Your Guide on How to Take Screenshot on Windows 11
Welcome to Windows 11 where the ability to quickly capture and share the contents of your screen is at your fingertips. With multiple screenshot tools available, you can easily keep track of important moments worth sharing. In this guide, we’ll go through each step on how best use these tools for efficient usage with Windows 11!
Key Takeaways
- Learn how to take screenshots on Windows 11 with the Print Screen key, Snipping Tool and Xbox Game Bar.
- Utilize powerful features such as OCR, screen recording and scrolling screenshots for enhanced results.
- Customize screenshot settings & manage saved files for a more efficient experience.
Utilizing the Print Screen Key

Pressing the Print Screen key, located at most keyboards’ top-right corner with different labels such as PrtSc, PrtScn or PrntScrn, is an efficient and conventional way to capture a screenshot. This captures your screen in its entirety before saving it to clipboard. To record only the active window without including extended corners (as Windows 11 does), press Alt+Print Screen(Alt-Prtsc). After capturing this screenshot, you can either paste it into Microsoft Paint or Word for editing purposes. Alternatively save it as an image file by reverting back to traditional method of pressing the original combination keys for complete screen recording.
Harnessing the Power of Snipping Tool
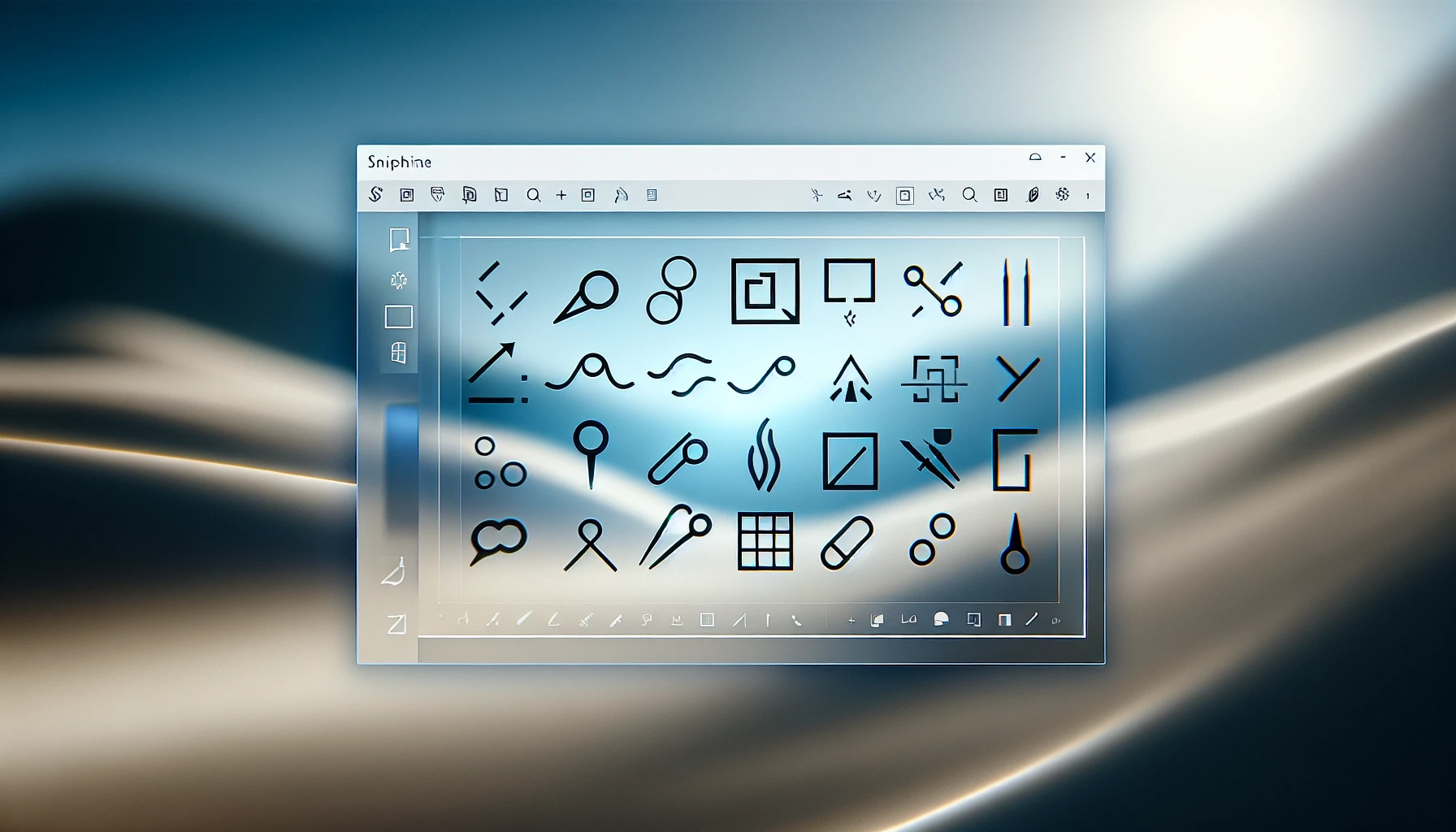
Windows 11’s new built-in Snipping Tool merges the two previous snip tools into one powerful screenshot app, offering users four different options for capturing their screens: Rectangular snip, Freeform snip, Window snap and Full Screen Capture. With this application you can mark up screenshots in various shapes/fonts or save them as a PNG format file, all with precise accuracy. To use it simply enable it through Settings > Accessibility >. Keyboard or press Windows logo key + Shift S and even pin the tool to your taskbar so that access is easy whenever needed!
Adding a Delay Timer
The Snipping Tool in Windows 11 can be extremely useful for capturing a full-screen screenshot of something with precise timing. The tool comes equipped with the ability to add a delay before it starts taking pictures, ranging from 1 to 10 seconds long. To use this feature: start by opening up the Start Menu and launching the Snipping Tool. Then select your desired time interval via clock icon in menu bar. With that ready, click “New” button to initiate countdown, now you have time to get set up whatever screen or menu you want displayed when snapshot is taken! Once specified amount of seconds has passed, capture will automatically begin saving everything on display as an image file saved onto computer windows folder marked screenshots.
OCR Feature in Snipping Tool
Windows 11 brings users a valuable Snipping Tool tool that contains the Optical Character Recognition (OCR) feature. OCR allows images to be searchable with text and also can automatically redact confidential information from view when screenshots are shared or copied. If you want to make the words in an image readable, all you need is these easy instructions: Right-click on your picture. Choose ‘Open With’ then select ‘Snipping Tool’, capture any desired pieces of data within it, utilize ‘Text Actions’ for selecting relevant details. Copy/paste them into either another editing software application where they may get searched or worked upon more conveniently. This innovative technology not only detects emails and telephone numbers but quickly covers up such sensitive facts before anyone else could access those too, so privacy remains secure at large!
Recording Your Screen with Snipping Tool
The Snipping Tool app, available in Windows 11, is equipped with a screen recording feature. You can use this to save what’s happening on your screen as an MP4 video file by following the steps below: press “New” inside the snipping tool application and select whatever part of the display you wish to capture. A three-second countdown will begin and then once it has concluded, pressing “Stop” ends said recording which will be saved in MP4 format for easy sharing via email or other messaging apps without sound capability provided by the Tool itself.
Windows Key Shortcuts for Quick Screenshots

For those who prefer a quicker route to capturing screenshots, Windows Key shortcuts are the ideal solution. Hitting on Windows Key-PrtScn will instantly take and store an image apart from OneDrive. In Windows 11, there is a recently combined Snip & Sketch tool which can be accessed by pressing WinKey-Shift-S. This interface provides users with helpful features such as editing screenshot images utilizing pen or highlighter options, cropping it precisely using rulers for accurate measurement lines drawing and view Clipboard History when you press Window key, V that allows access of recent taken shots easily obtainable for copying into other applications.
Knowing these keyboard keys shortcuts then makes taking screenshots more organized within this new updated version of windows helping swiftly exchange information between contacts efficiently!
Capturing Screenshots with Xbox Game Bar

In Windows 11, you can take screenshots using the Xbox Game Bar. You simply have to press the Windows Key-G combination and then select Capture in order to use the camera icon for a screenshot. There is also an option of pressing only Winkey + Alt + PrtScn keys together will enable you to capture an image directly without needing anything else.
Do keep in mind that there are certain restrictions with regards to this feature. It cannot grab some restricted content or apps unsupported by Game Bar along with its lack of a dedicated search bar ability.
The screenshots taken through this method get saved into a specific file folder location but if necessary changes need to be made on where they’re stored, just go over your Settings App within Windows to make those amends according to how you require them for future utilization - being aware of limitations and settings helps determine whether you should implement Xbox’s offering when taking pictures/screenshots from screen or not!
Third-Party Screenshot Tools and Scrolling Screenshots
For those looking for a more comprehensive screenshot tool, Windows 11 offers many third-party options that provide additional features and capabilities. One of these is the ability to take scrolling screenshots - a feature absent in Snipping Tool but provided by applications such as Scrnli offered on Google Chrome. One must assess all pros and cons before selecting a specific software program so as to ensure it fits their individual preferences when capturing images from windows environments. Ultimately it’s important then to find the best option available which will result in an efficient way of taking screenshots with this updated version of Windows.
Surface Tablets and Pen: Alternative Methods
For Surface and Pen users, different ways of taking screenshots are available. By pressing the combination of Fn +. Windows key + Spacebar together on tablets with an attached keyboard (including prior models like the Pro 9), one can capture a screenshot that gets saved to their “Pictures > Screenshots” folder. Pen gestures also work for this purpose. Two taps from your stylus’ back button will lead you straight to the Snapping Tool where snapshots can be taken conveniently. Through these alternate methods, those using Surfaces have more opportunities to snap their perfect screen image!
Customizing Screenshot Settings and Managing Saved Screenshots

For a more customized screenshot experience, Windows 11 allows users to modify their settings. To do so, open Settings > Accessibility. Keyboard and toggle ‘Use the Print screen button’ on or off accordingly. Organizing saved screenshots is important in order for users to maintain an efficient workflow. By pressing the Windows Key-V shortcut they can view all recently taken images which are available for copying into the Clipboard History feature of this system. Personalizing your printscreen options as well as managing stored photos will lead you towards an easier process with Windows 11’s ability.
Summary
Windows 11 offers an array of screenshot tools with customisable settings that can easily capture any screen or part thereof for convenient sharing. From the traditional Print Screen key to the handy Windows Key shortcuts and versatile Snipping Tool, users have a great selection at their disposal when it comes to taking screenshots on this system. With these options available, anyone is sure to find one perfect tool suited for all their needs in regards to capturing screens from Windows 11 platforms.
Frequently Asked Questions
How do I take a screenshot on Windows 11 without PrtScn?
If the PrtScn key isn’t available, it is still possible to capture a screenshot in Windows 11 by pressing Win + G and selecting ‘Take Screenshot’ from the top-left corner. Another alternative is using keyboard shortcuts such as Fn + Windows logo key + Space bar so that you can save your shot into Pictures > Screenshots folder on Windows.
What is the shortcut for screenshot area in Windows 11?
For taking screenshots in Windows 11, you can press and hold the PrtSc key to capture your whole screen. Then save it to the clipboard. You may also hit down on both keys: Windows + Print Screen (PrtSc). This will cause your display briefly fade out, denoting that a screenshot was taken. This image will be stored in Pictures >. Screenshots folder for easy access later on.
Where are Screenshots in Windows 11?
By pushing the Windows + Print Screen keyboard combination, screenshots will be instantly stored as a PNG format in Pictures > Screenshots or Videos/Captures folders. It is also possible to capture screens of different shapes such as rectangular, windowed area and full screen images. All these captures are saved on the ‘Pictures’ folder after pressing the print key with this shortcut from your keyboard.
What are 3 ways to take a screenshot on a PC?
To take a screenshot on a PC, you can press the Print Screen/PrtScrn key alone or with Alt simultaneously. You may also use Paint to capture your screen image too.
Also Read: Best PC Cases.
Can I add a delay timer to my Snipping Tool screenshots?
You can set a delay of 1, 3, 5 or 10 seconds when taking Snipping Tool screenshots in Windows 11. This helpful feature allows users to capture the content they need from within their Windows system.